Забележка: Бихме искали да ви осигурим най-новото помощно съдържание възможно най-бързо на вашия собствен език. Тази страница е преведена чрез автоматизация и може да съдържа граматически грешки и несъответствия. Нашата цел е това съдържание да ви бъде полезно. Можете ли да ни кажете дали информацията е била полезна за вас, в дъното на тази страница? Ето статията на английски за бърза справка.
Можете да добавите визуален интерес и акценти към вашата презентация като анимирате графика или текстов блок, така че да следва определен Пътят на слайда.
Изберете предварително пътя и го промените да отговаря на вашите нужди или рисувате ваши собствени анимация на траектория по избор:
Използване на предварително дефинирани пътища
В повечето случаи като използвате един от основния път анимации е добрият избор за добавяне на интерес към вашия слайд. В следващия пример ние ще приложите анимация на траектория на свой ред в графика, използвайте Опции за ефекти , за да промените посоката на пътя и след това ще използваме Обърни посоката на траекторията да получите крайния резултат, искаме.
Пример: Добавяне на анимация на предварително зададена пътя към графика
-
В празен слайд, щракнете върху Вмъкване > фигури > правоъгълник (или друга фигура, ако предпочитате), след което щракнете върху в горния ляв ъгъл на слайда, за да я вмъкнете.
-
С правоъгълника, все още е избрана, щракнете върху анимации > Анимация на траекторияи след това под основни, щракнете върху включване.
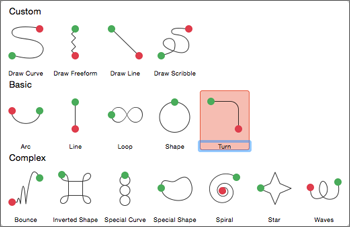
-
След анимацията визуализация е завършена и щракнете върху Опции за ефекти в раздела анимации и след това щракнете върху Дясно надолу.
-
Преместете курсора над анимацията крайната точка, докато се промени на двойна стрелка с линия през него и след това щракнете върху и плъзнете в долния десен ъгъл на слайда.
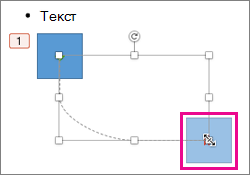
-
И накрая, щракнете върху Опции за ефекти > Обърни посоката на траекторията.
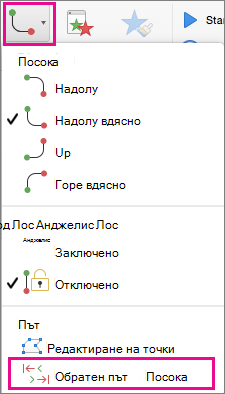
Анимацията сега премества графиката от най-малко видими място в слайда (вдясно) най-видими (горния ляв ъгъл).
Използване на потребителски пътища
За да начертаете анимация на траектория по избор, изберете обекта, който искате да анимирате и щракнете върху анимации > Път за анимациии след това изберете опция под по избор. Рисунка метод е различен в зависимост от типа на път да изберете.
Ако сте избрали на крива или свободна форма път: 
-
Щракнете върху началната точка и след това щракнете върху всеки път, когато искате да започне процедура за промяна на посоката.
-
Щракнете двукратно, за да завършите.
Ако сте избрали линията или Ръкописно път: 
-
Щракнете и задръжте бутона на мишката, за да се проследи фигурата, която искате и след това отпуснете бутона, когато сте готови.
За да промените на траектория по избор, след като сте начертали го:
-
Управлявате + или с десния бутон върху траектория по избор и щракнете върху Редактиране на точки.
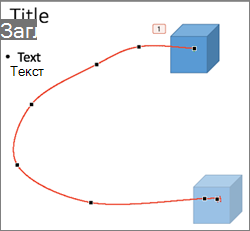
Съвет: Ако не сте работили с редактиране пътища в графична програма преди, може да ви е по-лесно да изтриете ефект и го начертаете отново.
Какво искате да направите?
Прилагане на траектория на движение към обект или текст
Изчертаване на траектория по избор
Коригиране на пътя на анимация
Обръщане на посоката на траектория на движение
Затваряне или отваряне на пътя
Преместване на траектория на движение в слайда
Прилагане на траектория на движение към обект или текст
-
Изберете текста или обекта, който искате да приложите анимационен ефект да.
-
В раздела анимации , в движениещракнете върху пътищаи след това под основни или сложна, щракнете върху типа на траектория на движение, която искате.

Съвети:
-
Стрелки, които показват траекторията на движение, когато редактирате анимацията не се виждат от аудиторията по време на слайдшоу.
-
За да визуализирате всички анимации в слайда, в раздела анимации , под Визуализация, щракнете върху възпроизвеждане.
-
Изчертаване на траектория на движение по избор
-
Изберете текста или обекта, който искате да приложите анимационен ефект да.
-
В раздела анимации , в движениещракнете върху пътищаи след това щракнете върху Изчертаване на крива, Чертаете свободна форма, Начертаете линияили Чертаете ръкописно.

-
За да начертаете траекторията на движение, който сте избрали, направете следното:
|
За |
Направете следното |
|
Изчертаване на крива |
Щракнете върху мястото в слайда, където искате да започне пътя и след това преместете показалеца на линия. Щракнете там, където искате крива върха на пътя. Щракнете двукратно върху във всеки момент, за да спрете чертането на пътя. |
|
Изчертаване на траектория на със свободна форма, която включва прави линии |
Щракнете върху мястото в слайда, където искате да започне пътя, преместване на курсора в посока да начертаете права линия и след това щракнете върху всяка точка, която искате да създадете ъгъл. Или, щракнете върху и след това натиснете и задръжте мишката като преместите мишката в посока, за да начертаете траектория, който се появява начертани на ръка. Щракнете там, където искате да промените между тези методи за рисуване. Щракнете двукратно върху във всеки момент, за да спрете чертането на пътя. |
|
Начертаване на линия |
Щракнете върху мястото в слайда, където искате да започне пътя, натиснете и задръжте бутона на мишката и след това плъзнете показалеца на мишката в посока, за да начертаете права линия. Отпуснете бутона на мишката, за да спрете чертането на пътя. |
|
Изчертаване на траектория, който се появява начертани на ръка, или написа нещо |
Щракнете върху мястото в слайда, където искате да започне пътя, натиснете и задръжте бутона на мишката и след това плъзнете показалеца на мишката във всяко направление. Отпуснете бутона на мишката, за да спрете чертането на пътя. |
Съвети:
-
Ако искате крива или фигура със свободна път, за да завършите където започна (наричани "затварянето" пътя), щракнете върху началната точка на пътя за да спрете чертането пътя, вместо да щракнете двукратно върху или отпуснете бутона на мишката.
-
За да визуализирате всички анимации в слайда, в раздела анимации , под Визуализация, щракнете върху възпроизвеждане.
Коригиране на пътя на анимация
-
В навигационния екран изберете слайда, съдържащ анимацията, която искате да промените и след това щракнете върху раздела анимация .
Как да изберете слайда, в навигационния екран
-
В менюто изглед щракнете върху нормален.
-
В горната част на навигационния екран щракнете върху раздела слайдове





-
-
В слайда изберете анимацията, която искате да промените.
Съвети:
-
Всеки ефект е представена в слайда от числов


-
За да изберете анимационен ефект, който е в членовете на група

-
-
В раздела анимации , под Опции за анимациящракнете върху Опции за ефектии след това щракнете върху Редактиране на точки.

-
Плъзнете редактирания възел пътя анимацията, за да коригирате фигурата.
Съвет: За да визуализирате всички анимации в слайда, в раздела анимации , под Визуализация, щракнете върху възпроизвеждане.
Обръщане на посоката на траектория на движение
-
В навигационния екран изберете слайда, съдържащ анимацията, която искате да промените и след това щракнете върху раздела анимация .
Как да изберете слайда, в навигационния екран
-
В менюто изглед щракнете върху нормален.
-
В горната част на навигационния екран щракнете върху раздела слайдове





-
-
В слайда изберете анимацията, която искате да промените.
Съвети:
-
Всеки ефект е представена в слайда от числов


-
За да изберете анимационен ефект, който е в членовете на група

-
-
В раздела анимации , под Опции за анимациящракнете върху Опции за ефектии след това щракнете върху Обърни посоката на траекторията.

Съвет: За да визуализирате всички анимации в слайда, в раздела анимации , под Визуализация, щракнете върху възпроизвеждане.
Затваряне или отваряне на пътя
Траектория на движение е "затворен" Ако пътя свърши мястото, където започна. Траектория на движение е "отвори", ако завършва в място, различно от мястото, където започна.
-
В навигационния екран изберете слайда, съдържащ анимацията, която искате да промените и след това щракнете върху раздела анимация .
Как да изберете слайда, в навигационния екран
-
В менюто изглед щракнете върху нормален.
-
В горната част на навигационния екран щракнете върху раздела слайдове





-
-
В слайда изберете анимацията, която искате да промените.
Съвети:
-
Всеки ефект е представена в слайда от числов


-
За да изберете анимационен ефект, който е в членовете на група

-
-
Направете някое от следните неща:
|
За |
Направете следното |
|
Отворете затворени път |
Натиснете и задръжте контрола, щракнете върху траекторията на движение в слайда и след това в контекстното меню, щракнете върху Отвори крива. |
|
Затворете отворен път |
Натиснете и задръжте контрола, щракнете върху траекторията на движение в слайда и след това в контекстното меню, щракнете върху Затвори крива. |
За да визуализирате всички анимации в слайда, в раздела анимации , под Визуализация, щракнете върху възпроизвеждане.
Преместване на траектория на движение в слайда
-
В навигационния екран изберете слайда, съдържащ анимацията, която искате да промените и след това щракнете върху раздела анимация .
Как да изберете слайда, в навигационния екран
-
В менюто изглед щракнете върху нормален.
-
В горната част на навигационния екран щракнете върху раздела слайдове





-
-
В слайда изберете анимацията, която искате да промените.
Съвети:
-
Всеки ефект е представена в слайда от числов


-
За да изберете анимационен ефект, който е в членовете на група

-
-
Поставете показалеца върху траекторията на движение, докато стане

За да визуализирате всички анимации в слайда, в раздела анимации , под Визуализация, щракнете върху възпроизвеждане.










