Забележка: Бихме искали да ви осигурим най-новото помощно съдържание възможно най-бързо на вашия собствен език. Тази страница е преведена чрез автоматизация и може да съдържа граматически грешки и несъответствия. Нашата цел е това съдържание да ви бъде полезно. Можете ли да ни кажете дали информацията е била полезна за вас, в дъното на тази страница? Ето статията на английски за бърза справка.
Когато търсите в табло на PerformancePoint в сайт на SharePoint, може да видите един или няколко елемента, върху него. Обикновено, но не винаги таблото съдържа карта с резултати и някои филтри, диаграми и мрежи. Всяка карта с резултати и отчет се поставя на таблото като уеб част. Можете да навигират в отчет или да извършвате действия на уеб частта, себе си. Табло може да включва повече от една страница.
На таблото в примера по-долу показва филтър, връзки към повече страници, карта с резултати, аналитична стълбовидна диаграма, отчет с KPI данни и кръгова диаграма. Всяка карта с резултати и отчет е в отделен уеб част, всеки със своя собствена меню. Контролите за всяка уеб част са посочени на страницата на таблото от падащия списък символ (
В някои случаи действията, които сте приели в една уеб част засягат резултатите, които виждате в друга уеб част. В примера по-долу резултатите, които виждате в отчет с KPI данни се отнасят за елемента (компютри – целева стойност), се осветява в карта с резултати на Суми от продажби .
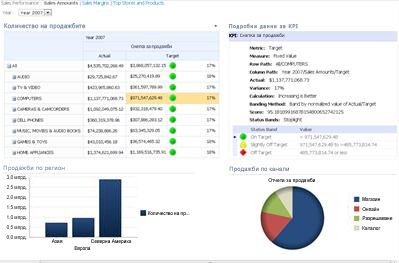
Можете лесно да преглеждате и преглеждане на данни с помощта на карти с резултати и отчети, които са на таблото. Можете да изследвате надолу (или нагоре) в карти с резултати и аналитични диаграми и мрежи за да видите (или по-ниските) нива на детайлизация и да променяте изгледа на данните в отчетите. Това е полезно, когато искате да видите повече информация, отколкото в момента се показва в таблото. Можете също да прегледате всеки отчет в отделен прозорец, ги експортиране в PowerPoint или ги експортирате в Excel.
Какво искате да направите?
Навигиране в табло
Реална сила на табло на PerformancePoint се намира в своята интерактивност. Придвижване на таблото и разследване на всяка карта с резултати и отчет, можете да получите много подробна картина на производителността на вашата организация.
Придвижване на таблото
Използвайте курсора, за да изберете карта с резултати или отчет, който искате да се фокусират върху. Ако страницата на таблото е по-голям от прозореца на браузъра, използвайте хоризонтална или вертикална плъзгачите, за да преместите таблото нагоре и надолу или наляво и надясно. Щракнете с десния бутон отчет, за да видите нейните контекстното меню. Примерът по-долу показва контекстното меню за аналитична диаграма.
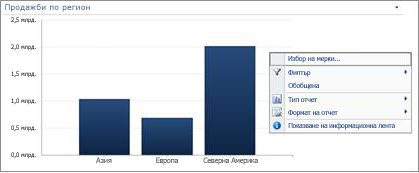
Взаимодействие с карти с резултати и отчети
Повечето отчети имат някакво ниво на интерактивност. Например ако щракнете върху раздел от кръгова диаграма, нов кръгова диаграма може да се отвори, Показване на по-подробни данни за просто секцията, която сте щракнали. Ако щракнете върху клетка в карта с резултати, който има свързаният отчет с KPI данни,KPI данниотчета се актуализира и показва подробни данни, които се отнасят само за избраната клетка. Подробна информация за KPIотчет в следващия пример показва резултати за компютри, избран елемент в свързана карта с резултати.
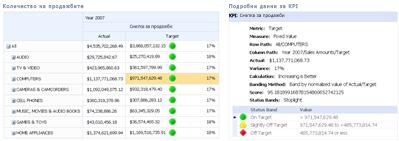
Преместване между страници на табло
Ако вашето табло съдържа повече от една страница, можете да преместите от една страница в друга чрез щракване върху страницата връзките в горната част на страницата на таблото. На таблото в примера, показан в началото на тази статия има три страници: Суми от продажби, Продажби на полетаи най-горе магазини и продукти. Връзки за тези страници са в горната част на таблото, до името на таблото. Текущата страница винаги се показва в плътен текст, докато други страници са показани в хипервръзки текст.
Управление на моите изглед на карта с резултати или отчет
Всеки падащ символ 
Използвайте филтри, за да показвате само данните, които трябва
При първото отваряне на табло, която съдържа филтри, можете да видите изглед, който се базира на първоначалния филтър селекции, но можете да промените изгледа, като използвате филтър контроли. Примерът по-долу показва два филтъра, един за време и други за продукти. Можете да промените часафилтър, като щракнете върху падащото меню символ 
За да ограничите изгледа още повече, можете да филтрирате изгледа само с продукта се интересувате или можете да сравните производителността на определен продукт за всички налични продукти. В този пример всички е избрана и компютри ифотоапарати и камери са избрани. Чрез тези селекции, потребителят може да се сравни производителността на компютъра продажби и продажби на фотоапарати и камери за миналата година спрямо производителността на всички продажби на продукти.
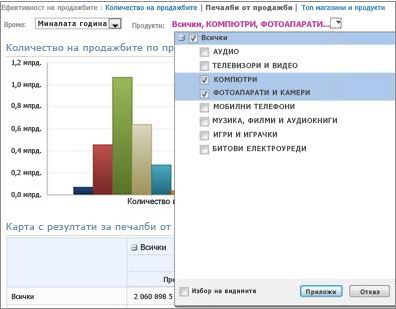
Съвет: Ако искате да прегледате данните за всички продукти, изберете всички. Ако искате да видите само някои продукти, изчистете отметката в квадратчето всички и изберете само продукт или продукти, която ви интересува.
Използвайте менюто уеб части
Всяка уеб част има своя собствена меню. Щракнете върху падащото меню символ 
Следващият пример показва менюто уеб компонент за карта с резултати.
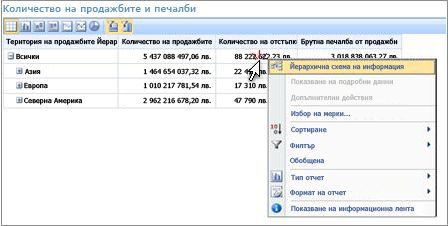
Преглед на данните на таблото
Табло може да съдържа една или повече карти с резултати и други отчети. Какво можете да направите във всеки отчет, зависи от типа на отчета, е. За повече информация относно типовете отчети, вижте типовете отчети на PerformancePoint за.
Използване на отчет контекстни менюта
Всеки отчет на таблото има свой собствен набор от контроли, най-от които имате достъп до щракнете с десния бутон. Можете да, например щракнете с десния бутон в аналитична диаграма или решетка, изберете Тип отчети след това го промените в типа на друг отчет. Или можете да направите някои промени във форматирането или филтриране на данните, които виждате. Можете да щракнете върху точки на конкретни данни, като например тези на следните линейна диаграма, или щракнете върху отделни ленти на аналитична диаграма, за да изследвате по-навътре в данните. Можете също да изберете част от кръгова диаграма, за да видите по-подробно или различни подробности. Можете да откриете кои елементи са интерактивни като преместите показалеца на мишката около отчета. Когато показалецът се промени, това означава, можете да щракнете върху този елемент.
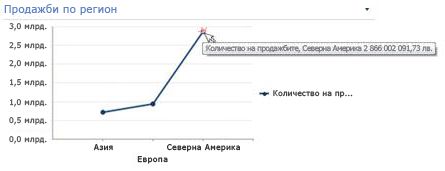
Щракнете с десния бутон стойност в диаграма и изберете придвижване надолу, за да. Това зарежда списък с наличните нива, можете да изследвате.
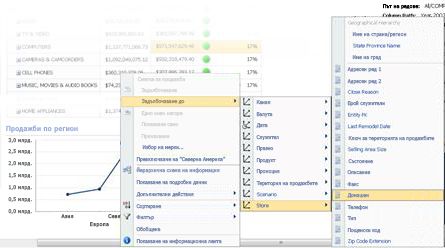
Карти с резултати са силно интерактивни, също. Например можете да щракнете с десния бутон на различни места в карта с резултати и в зависимост от това как е настроен карта с резултати, можете да изпълнявате следните задачи:
-
Обобщете нагоре и надолу, за да видите по-високо или по-ниски нива на детайлизация
-
Филтриране на данни
-
Намиране на най-горните десет в категория (например продажби по канал, например)
-
Анализиране на данни за стойност в йерархична схема на
Следващият пример показва контекстното меню, което можете да стигнете до на карта с резултати щракнете с десния бутон.
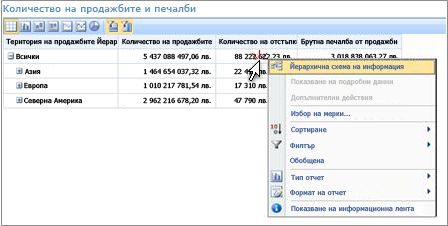
Забележка: Понякога когато разгънете и след това свиване на множество редове или колони в карта с резултати, Разгъни/Свий функционалност може да не работят по очаквания начин. Ако това се случи, използвайте менюто уеб части, за да обновите картата с резултати, за да го възстановите в първоначалния му.
Отмяна на промените за диаграма, която се отваря в нов прозорец на браузъра
Щракнете върху бутона назад в прозореца на браузъра. Това отменя Последната промяна, които сте направили в изгледа. Повторете, докато стигнете до изглед, който искате. Това е полезно, ако сте направили няколко промени на отчета, но не искате да нулирате диаграмата към изгледа по подразбиране.
Съвет: Ако бутонът назад не е активен, отчета се показва в изглед за отчет по подразбиране.
Нулиране на изгледа на отчета
Можете да нулирате отчет до първоначалния си изглед, като използвате един от следните методи:
-
Ако разглеждате отчета в първоначалното му местоположение на таблото , отворете менюто Уеб компонент и след това изберете Нулиране на изглед.
-
Ако разглеждате отчета в нов прозорец на браузъра , щракнете върху бутона обновяване в нов прозорец на браузъра (или натиснете F5). Това не само нулира аналитична диаграма към изгледа по подразбиране, който се показва в таблото, но също така се преоразмерява диаграмата, за да се побере в нов прозорец на браузъра.
Видео: Изследване на данни в отчети и карти с резултати на PerformancePoint
Като гледате този видеоклип, ще видите как да изследваме данните в отчети на PerformancePoint и карти с резултати, как да навлизат в данните и как да филтрирате. Това потвърждава информацията, която се съдържа в тази статия.











