Glue is what keeps shapes and connectors attached to each other. When glue is turned on, you can move shapes and keep the connectors attached. When glue is turned off, you can move shapes and the connectors are unattached.
Automatically glue or unglue connectors
The following procedures change the default glue setting for newly-created connectors, but do not change the glue setting for existing connectors.
Turn glue off by default for newly created connectors
-
On the View tab, in the Visual Aids group, click the dialog launcher
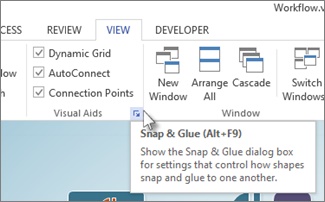
-
In the Snap & Glue dialog box, on the General tab , under Currently active, clear the Glue check box.
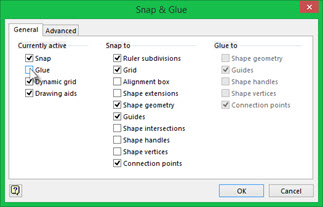
Turn glue on by default for newly created connectors
-
On the View tab, click the dialog launcher on the Visual Aids group.
-
In the Snap & Glue dialog box, on the General tab , under Currently active, select the Glue check box.
Individually glue or unglue connectors
The following procedures change the glue setting for existing connectors, but do not change the default glue setting.
Determine whether a connector is glued or unglued
Tip Use the Zoom feature to better see small details and to have more fine-point control: Zoom In (press ALT+F6), Zoom Out (ALT+SHIFT+F6), and Fit to Window (CTRL+SHIFT+W).
-
Select a connector to see if it is glued or unglued.
-
Note the following:
-
A glued connector shows green dots or circles at its endpoints.
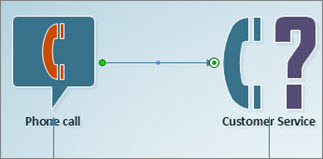
-
An unglued connector shows white or grey dots at its endpoints.
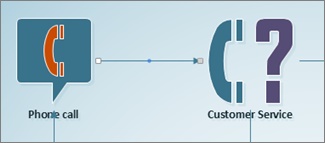
-
Unglue one end of a connector
-
Drag a connector endpoint away from the connection point of the shape.
Only the endpoint you drag is disconnected. If the other end of the connector was glued, it remains glued.
Unglue both ends of one or more connectors
-
Do one of the following:
-
To unglue one connector, select the connector and press any arrow key on the keyboard.
-
To unglue several connectors at once, hold the Ctrl key as you select the connectors, and then press any arrow key.
All the selected connectors become unglued from the shapes they connect to.
-
Glue a connector to shapes
-
Select the end of the connector that is unglued and drag it over to the shape or shape's connection point that you want to glue it to. The shape's outline or a connection point is highlighted in green.
-
Gluing a connector to a shape's connection point creates a static connection while gluing a connector directly to the shape creates a dynamic connection.
-
See Add connectors between shapes for more details and to learn more.
Top of Page











