Ако просто търсите стъпките, за да изтеглите и инсталирате или преинсталирате Office, вижте Инсталиране на Office на компютър PC или Mac.
За проблеми при инсталиране на Office опитайте да изтеглите инструмента помощник за поддръжка и възстановяване .

Ако този инструмент не реши проблема ви, изберете категория за отстраняване на неизправности от опциите по-долу.
Съвет: Тази статия е за проблеми при инсталиране на Office. Изпробвайте една от връзките, ако търсите помощ за:
Outlook (за проблеми с имейла), Skype за бизнесаили OneDrive за бизнеса.
Изберете категория на отстраняване на неизправности
Оставете ни коментар в долната част на тази страница, за да ни уведомите дали някое от тези решения ви е помогнало, и ако не е, използвайте полето за коментар, за да ни кажете повече за вашия проблем.
Често срещани проблеми
Проблеми по време на инсталирането
Вие сте ученик или учител и не можете да инсталирате Office
Няма опция за инсталиране? Проверете дали имате лиценз
Не могат да се инсталират в Windows Vista или Windows XP
Инсталацията на Office увисва или е блокирала на 90%
Инсталиране само на някои приложения или инсталиране на друг диск
Проблеми при администриране на Office 365
Няма опция за инсталиране на Office, Project или Visio
Грешки при инсталиране на корпоративен лиценз на Project или Visio
Инсталиране на Office на повече от пет компютъра
Настройване на останалата част от моята организация с Office 365
Управление на лицензи за хора в моята организация
Разполагане на Office на множество компютри в моята организация
Наскоро сте сменили плана на Office 365 и сега не можете да използвате Office
Съобщения за грешка
Бутонът за инсталиране не инсталира Office
Проблеми при надстройване или актуализиране
Проблеми след инсталиране
Не мога да намеря приложения на Office
Получаване на съобщения, които не можете да използвате за Office
Проблеми с активиране или нелицензиран продукт
Проблеми при инсталиране на Mac
Проблеми при активиране на Mac
Изпробвайте тези решения за често срещани проблеми при инсталиране
За проблеми по време на инсталиране опитайте да деинсталирате и да инсталирате отново Office
За проблеми по време на инсталиране опитайте да рестартирате компютъра си и след това да преинсталирате Office с помощта на стъпките в Инсталиране на Office на компютър PC или Mac. Ако това не помогне, използвайте тази лесна корекция, за да деинсталирате напълно и след това да преинсталирате Office.
-
Щракнете върху този бутон за лесно коригиране, за да деинсталирате Office.

-
За останалите стъпки, показващи как да запазите и използвате лесната корекция, следвайте стъпките за своя браузър:
Edge или Internet Explorer
-
В долния край на прозореца на браузъра изберете Отвори, за да отворите файла O15CTRRemove.diagcab.

Ако файлът не се отвори автоматично, изберете Запиши > Отвори папката, след което щракнете двукратно върху файла (трябва да започва с "O15CTRRemove"), за да изпълните инструмента за лесна корекция.
-
Стартира се съветникът за деинсталиране на Microsoft Office. Изберете Напред и следвайте подканите.
-
Когато видите екрана Деинсталирането е успешно, следвайте подканата да рестартирате компютъра си, за да влязат в сила промените. Изберете Напред.
-
Рестартирайте компютъра и опитайте отново да инсталирате Office.
Chrome
-
В долния ляв ъгъл изберете файла o15CTRRemove и от падащото меню изберете Покажи в папката.
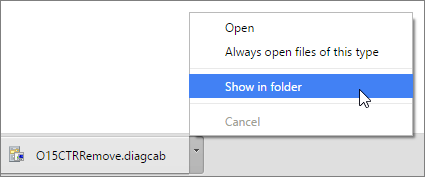
Щракнете двукратно върху изтегления файл o15CTRRemove, за да изпълните инструмента за лесна корекция.
-
Стартира се съветникът за деинсталиране на Microsoft Office. Изберете Напред и следвайте подканите.
-
Когато видите екрана Деинсталирането е успешно, следвайте подканата да рестартирате компютъра си, за да влязат в сила промените. Изберете Напред.
-
Рестартирайте компютъра и опитайте отново да инсталирате Office.
Firefox
-
Изберете Запиши файла и след това OK.
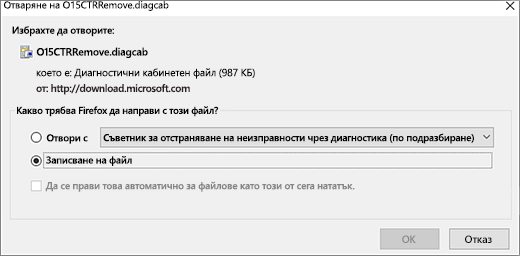
Горе вдясно на прозореца на браузъра изберете Показване на всички изтегляния. В библиотеката изберете Изтегляния > O15CTRRemove.diagcab и след това изберете иконата на папка. Щракнете двукратно върху O15CTRRemove.diagcab.
-
Стартира се съветникът за деинсталиране на Microsoft Office. Изберете Напред и следвайте подканите.
-
Когато видите екрана Деинсталирането е успешно, следвайте подканата да рестартирате компютъра си, за да влязат в сила промените. Изберете Напред.
-
Рестартирайте компютъра и опитайте отново да инсталирате Office.
-
Инсталиране на Office
За да преинсталирате Office, изберете версията, която искате да инсталирате, и следвайте тези стъпки.
Вие сте ученик/студент или преподавател и не виждате опцията за инсталиране на Office
Ако вие сте ученик/студент или преподавател и не виждате опция за инсталиране на Office, е възможно да отговаряте на условията за Office 365 Education, който включва Word, Excel, PowerPoint и OneNote. Всичко, което ви трябва, за да започнете, е валиден учебен имейл адрес. За повече информация вж. Безплатно получаване на Office 365.
Преди да инсталирате Office, непременно проверете изискванията към системата за Office. Например не можете да инсталирате Office на Chromebook или на компютър, на който се изпълнява Windows Vista или Windows XP. Възможно е обаче все пак да можете да използвате Office Online в браузъра на компютъра си.
Ако не виждате опцията за инсталиране на Office, проверете дали имате лиценз
-
Ако още не сте влезли, отидете на http://portal.office.com и влезте със своя служебен или учебен акаунт.
Забележка: Ако не можете да влезете със своя служебен или учебен акаунт, е възможно да влизате в погрешна услуга на Office 365 – вижте Откъде да влезете в Office 365.
-
От заглавната лента на браузъра отидете в Настройки

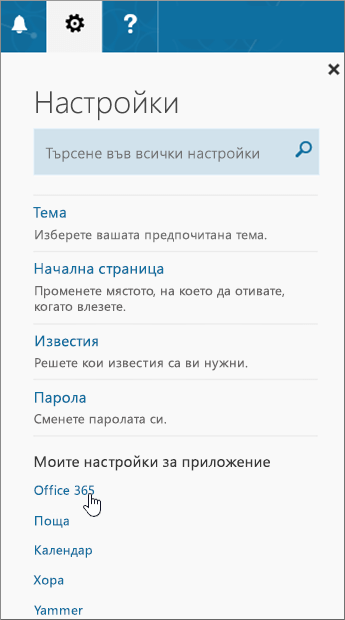
-
На страницата "Моят акаунт" изберете Абонаменти.
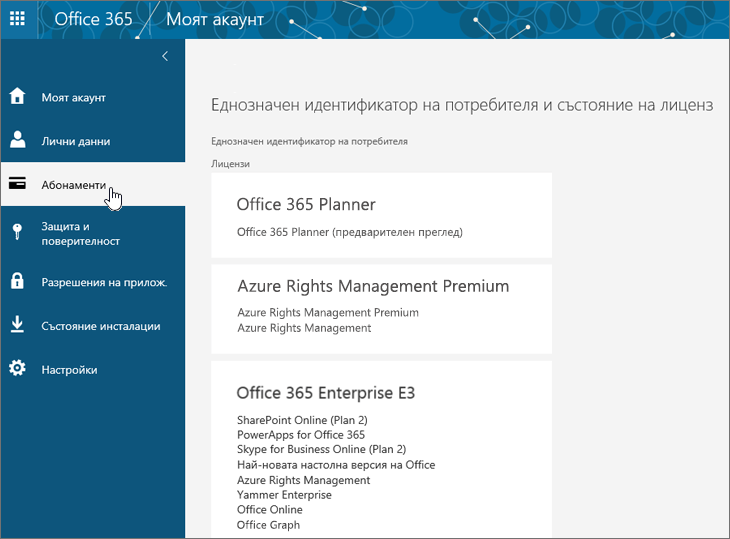
Ще видите услугите, за чието използване сте лицензирани, като например най-новата настолна версия на Office, SharePoint Online или OneDrive за бизнеса и Exchange Online. Ако не виждате най-новата настолна версия на Office в списъка (или Project или Visio, ако вашата организация има план, който включва тези приложения), вашият администратор вероятно не ви е дал лиценз за Office. Ако сте администратор, вижте Даване на лицензи на потребители за Office 365 в фирми. За повече информация вижте Кой продукт или лиценз на Office 365 Business имам?
Ако имате лиценз, сте готови да извършите Инсталиране на Office на компютър PC или Mac (или инсталиране на Project или Visio).
Не всички планове за Office 365 се предоставят с Office. Ако вашата организация има план за Microsoft 365, който не включва най-новата настолна версия на Office, администраторът на Office 365 може да премине към друг план или абонамент на Office 365.
Ако сте администратор и не сте сигурни какъв план имате, следвайте стъпките в Какъв абонамент за Office 365 за фирми имам? За сравнение на плановете вижте Сравняване на плановете за малки фирми или Сравняване на корпоративните планове.
Компютри с Windows Vista или Windows XP не отговарят на изискванията към системата за инсталиране на Office
Не можете да инсталирате Office 2016 или Office 2013 на компютри с Windows Vista или Windows XP, тъй като тези операционни системи не отговарят на изискванията към системата за Office. Опитът за инсталиране на Office на компютър с неподдържана операционна система ще доведе до грешка. (Ако искате да научите повече за най-новата версия на Windows, вижте спецификациите на Windows 11 за подробности.)
Ако вашият компютър не може да инсталира пълната настолна версия на Office, защото не отговаря на изискванията към системата за Office, можете да опитате да използвате Office Online в браузъра на вашия компютър. Вижте раздела Браузъри на страницата с изисквания към системата.
Инсталацията на Office увисва или е блокирала на 90%
Ако Office се инсталира много време, може да имате бавна връзка или във фонов режим да се изпълнява друга инсталация или актуализация. Вижте Инсталирането на Office отнема много време или Office увисва при 90 % за възможни решения.
Не искате всички приложения на Office или искате да инсталирате Office на друг диск
С Office 365 не можете да избирате по избор кои приложения на Office искате да инсталирате. Можете обаче да изтриете преките пътища за приложенията, които не планирате да използвате.
Освен това можете да инсталирате Office само на системния диск, където е инсталирана операционната ви система. Обикновено това е устройството C:.
Съвет: Ако решите, че искате да закупите самостоятелно приложение на Office, можете да отидете на https://products.office.com и да извършите търсене на приложението, което искате да закупите.
Имате проблеми с влизането
Microsoft има повече от един вид услуга на Office 365, като всяка услуга има своя собствена страница за влизане. Откъде да влезете, зависи от това коя услуга използвате.
Ако използвате една от услугите, изброени под Планове на Office за фирми, влезете в https://portal.office.com с потребителското име и паролата, които сте създали или които някой от вашата организация е създал от ваше име.
Ако използвате Office 365, поддържан от 21Vianet в Китай, влезте в https://login.partner.microsoftonline.cn с потребителското име и паролата, които сте създали или които някой от вашата организация в Китай е създал от ваше име.
За повече информация относно акаунтите вижте Откъде да влезете в Office 365 или Какво представлява моят потребителски ИД и защо ми е необходим за Office 365 за фирми?
Ако не можете да си спомните паролата и искате да я възстановите, отидете на passwordreset.microsoftonline.com/.
Известни проблеми с Office и Windows 10
Съобщения за грешка или неактивен бутон за инсталиране
Бутонът за инсталиране не инсталира Office
Ако бутонът "Инсталирай" е в сиво, срокът на абонамента ви за Office 365 може да е изтекъл. Изберете своя абонамент от списъка по-долу, за да видите стъпките как да го подновите. Вижте Подновяване на Office 365 за фирми
За други решения вж. Бутонът "Инсталирай" не инсталира Office.
Получавате грешка в KERNEL32.dll, когато се опитвате да инсталирате Office, и други проблеми в системните изисквания.
Уверете се, че компютърът ви изпълнява минималните изисквания към системата за инсталиране на Office. Нужен ви е компютър с Windows 7, Windows 8 или Windows 10. Вижте Изисквания към системата за Office за списък с допълнителни изисквания.
Ако се опитвате да инсталирате Office на компютър с Windows XP или Windows Vista, може да получите съобщение за грешка, че не може да се намери динамичната библиотека KERNEL32.dll. Това се дължи на факта, че настолните приложения на Office Office 365 не се поддържат в тези версии на Windows. За повече информация вижте защо не мога да инсталирам Office на Windows XP или Windows Vista?
Ако не сте сигурни коя операционна система имате, вижте Коя операционна система Windows се изпълнява? или Намиране на номера на версията и компилацията на OS X вашия Mac.
Съобщения за грешка при инсталиране на Office
Може да получите грешка, която има номер и евентуално описателен текст. Въпреки че съобщенията са трудни за разбиране, често има решения. Опитайте следните линкове, ако получавате тези грешки.
Не всички грешки са показани тук. Ако в съобщението за грешка има връзка Научете повече, изберете това. Ако няма връзка, кажете ни каква грешка сте получили и в кой момент от процеса на инсталиране е възникнала. Оставете ни коментар в долния край на тази страница, за да ни разкажете повече за вашия проблем.
Проблеми с активиране или нелицензиран продукт
Ако имате план за Office 365, за да го поддържате активен, трябва да влизате най-малко веднъж на всеки 30 дни. Ако абонаментът ви не е изтекъл, Office ще активира повторно абонамента следващия път, когато влезете.
Отстраняване на неизправности при активирането
Като потребител на Office 365 за фирми, можете да изтеглите помощника за поддръжка и възстановяване на за Office 365, за да ви помогне за отстраняване на проблеми с активирането.
Ако този инструмент не реши проблема ви, наскоро сте сменили планове и сега получавате грешка за нелицензиран продукт или не можете да използвате вашите приложения на Office, вижте Грешки поради нелицензиран продукт и грешки при активиране в Office.
Ако неуспешните активирания са започнали, след като сте надстроили до Windows 10, вижте Код на грешка на Office 0x8004FC12 при активиране на Office.
Дезактивиране на инсталация
Можете да активирате Office на до пет компютъра. Ако сте използвали своите пет инсталации и искате да инсталирате на още един компютър, трябва да дезактивирате една инсталация. Дезактивирането не премахва Office от компютъра, но не можете да използвате Office на този компютър, докато не го активирате.
Ако сте потребител на Office 365, направете следното, за да дезактивирате инсталация.
-
Отидете на https://portal.office.com/Account/#home. Ако получите подкана, влезте със своя служебен или учебен акаунт.
-
От плочката за състоянието на инсталиране изберете Управление на инсталациите.
-
Под Състояние на инсталациите изберете Дезактивиране, за да дезактивирате инсталациите на Office, които вече не използвате.
За повече информация вижте Дезактивиране на инсталация на Office 365 за фирми.
Проблеми при надстройване или актуализиране
Надстройване на Office
Ако сте в абонамент за Microsoft 365, сте в най-новата версия на Office и не е необходимо да надстроите до Office 2019.
Ако сте администратор, който трябва да надстрои вашите потребители до най-новия клиент на Office, вижте надстройване на вашите потребители до най-новия клиент на Office с помощта на Office 365 за фирми
Преинсталиране на по-стара версия на Office
След 28 февруари 2017 г. няма да можете да инсталирате Office 2013 от https://portal.office.com/OLS/MySoftware. За повече информация вижте Office 2013 вече няма да се предлага за инсталиране с абонамент за Office 365.
Ако се свързвате към пощенска кутия на Exchange 2007 (който достигна края на живота си на 11 април 2017 г.), можете да останете на Office 2013, докато надстроите от Exchange 2007. Вижте следните статии:
Проблеми след инсталирането на Office
Не можете да намерите приложенията на Office след инсталирането на Office
Вижте Не можете да намерите приложенията на Office в Windows 10, Windows 8 или Windows 7?
Наскоро сте сменили плана на Office 365 и сега получавате съобщения, че не можете да използвате Office
Когато инсталирате Office, той автоматично се свързва с вашия план на Office 365. Това означава, че ако вие или потребителите във вашата организация виждате грешките Съобщение за акаунт или Нелицензиран продукт в Office, трябва да инсталирате версията на Office, която е включена в новия план на Office 365, и след това да деинсталирате версията, която придружава предишния план. Използвайте този инструмент за лесна корекция, за да деинсталирате Office, и след това следвайте стъпките, за да преинсталирате Office.
-
Щракнете върху този бутон за лесно коригиране, за да деинсталирате Office.

-
За останалите стъпки, показващи как да запазите и използвате лесната корекция, следвайте стъпките за своя браузър:
Edge или Internet Explorer
-
В долния край на прозореца на браузъра изберете Отвори, за да отворите файла O15CTRRemove.diagcab.

Ако файлът не се отвори автоматично, изберете Запиши > Отвори папката, след което щракнете двукратно върху файла (трябва да започва с "O15CTRRemove"), за да изпълните инструмента за лесна корекция.
-
Стартира се съветникът за деинсталиране на Microsoft Office. Изберете Напред и следвайте подканите.
-
Когато видите екрана Деинсталирането е успешно, следвайте подканата да рестартирате компютъра си, за да влязат в сила промените. Изберете Напред.
-
Рестартирайте компютъра и опитайте отново да инсталирате Office.
Chrome
-
В долния ляв ъгъл изберете файла o15CTRRemove и от падащото меню изберете Покажи в папката.
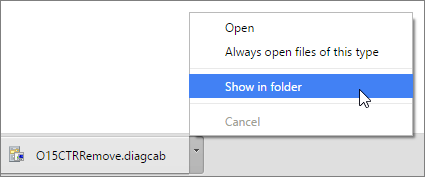
Щракнете двукратно върху изтегления файл o15CTRRemove, за да изпълните инструмента за лесна корекция.
-
Стартира се съветникът за деинсталиране на Microsoft Office. Изберете Напред и следвайте подканите.
-
Когато видите екрана Деинсталирането е успешно, следвайте подканата да рестартирате компютъра си, за да влязат в сила промените. Изберете Напред.
-
Рестартирайте компютъра и опитайте отново да инсталирате Office.
Firefox
-
Изберете Запиши файла и след това OK.
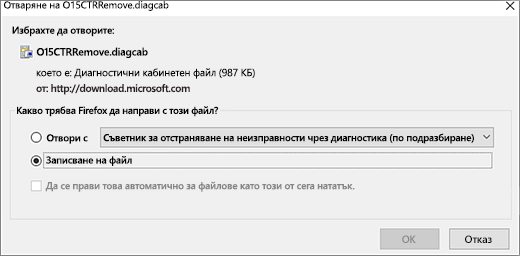
Горе вдясно на прозореца на браузъра изберете Показване на всички изтегляния. В библиотеката изберете Изтегляния > O15CTRRemove.diagcab и след това изберете иконата на папка. Щракнете двукратно върху O15CTRRemove.diagcab.
-
Стартира се съветникът за деинсталиране на Microsoft Office. Изберете Напред и следвайте подканите.
-
Когато видите екрана Деинсталирането е успешно, следвайте подканата да рестартирате компютъра си, за да влязат в сила промените. Изберете Напред.
-
Рестартирайте компютъра и опитайте отново да инсталирате Office.
-
Инсталиране на Office
За да преинсталирате Office, изберете версията, която искате да инсталирате, и следвайте тези стъпки.
Съобщение, че Office "спря да работи" се показва, когато стартирате приложение
Ако се свързвате към пощенска кутия на Exchange 2007 (който достигна края на живота си на 11 април 2017 г.), можете да останете на Office 2013, докато надстроите от Exchange 2007. Вижте следните статии:
Не знаете кой продукт на Office 365 или лиценз имате
-
Ако още не сте влезли, отидете на http://portal.office.com и влезте със своя служебен или учебен акаунт.
Забележка: Ако не можете да влезете със своя служебен или учебен акаунт, е възможно да влизате в погрешна услуга на Office 365 – вижте Откъде да влезете в Office 365.
-
От заглавната лента на браузъра отидете в Настройки

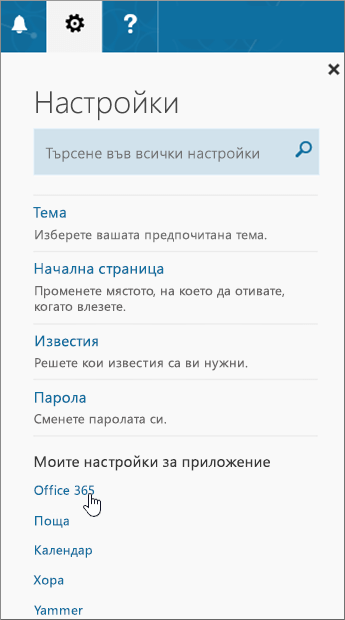
-
На страницата "Моят акаунт" изберете Абонаменти.
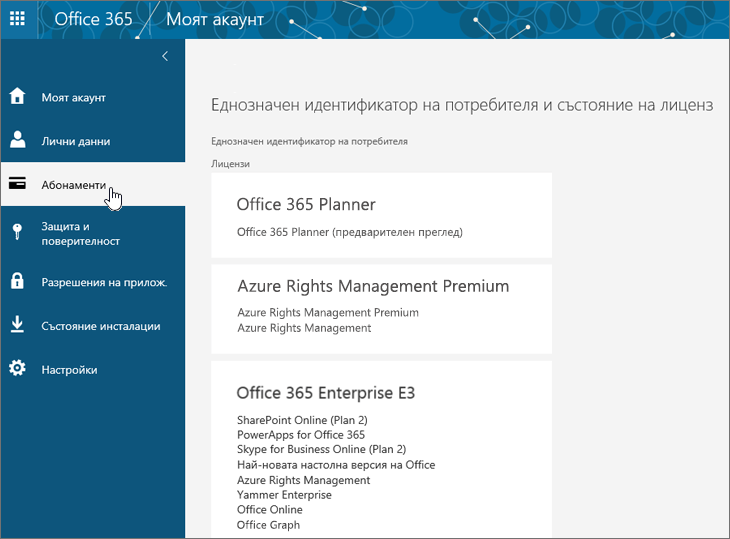
Ще видите услугите, за чието използване сте лицензирани, като например най-новата настолна версия на Office, SharePoint Online или OneDrive за бизнеса и Exchange Online. Ако не виждате най-новата настолна версия на Office в списъка, вашият администратор вероятно не ви е дал лиценз за Office. Ако сте администратор, вижте Даване на лицензи на потребители за Office 365 в фирми. За повече информация вижте Кой продукт или лиценз на Office 365 Business имам?
Проблеми при инсталиране и активиране на Mac
Къде да инсталирате Office
Ако търсите стъпки, които обясняват как да инсталирате Office на компютър Mac, вижте Инсталиране на Office на компютър PC или Mac.
Microsoft_Office_2016_Installer.Pkg не се отваря или инсталацията на Office е блокирала на проверката
Ако виждате грешка, която казва, че Microsoft_Office_2016_Installer.pkg не може да се отвори, защото е от неизвестен разработчик, изчакайте 10 секунди и след това отново щракнете двукратно върху пакета на инсталиращата програма. Ако сте блокирани при проверката... затворете или отменете лентата на напредъка и опитайте отново.
Деинсталиране на Office for Mac
Изберете версията на Office, която искате да деинсталирате.
Активиране на Office на Mac
Грешки при активиране на Mac
Отстраняване на неизправности за администратори на Office 365
Следните проблеми касаят само администратори на Office 365 за фирми.
Аз съм администратор и нямам опция за инсталиране на Office, Project или Visio
Когато се запишете за пръв път за Office 365 и се опитате да инсталирате Office (или Project или Visio, ако също така сте се записали за план, който включва тези приложения), може да видите съобщение, че не можете да инсталирате Office, тъй като нямате лиценз. Това може да се случи при закъснение между първоначалното ви влизане и настройването на вашата среда от Office 365 за фирми. Опитайте да излезете от Office 365 и след това да влезете отново.
Това може да се случи, тъй като не сте задали лиценз на себе си или вашите потребители. Направете следното, за да проверите своите лицензи.
Проверете дали имате лиценз
-
Ако още не сте влезли, отидете на http://portal.office.com и влезте със своя служебен или учебен акаунт.
Забележка: Ако не можете да влезете със своя служебен или учебен акаунт, е възможно да влизате в погрешна услуга на Office 365 – вижте Откъде да влезете в Office 365.
-
От заглавната лента на браузъра отидете в Настройки

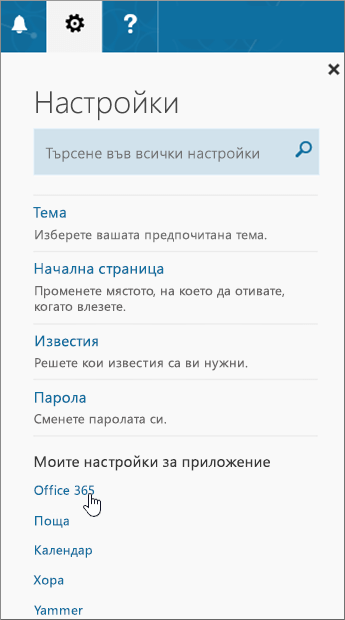
-
На страницата "Моят акаунт" изберете Абонаменти.
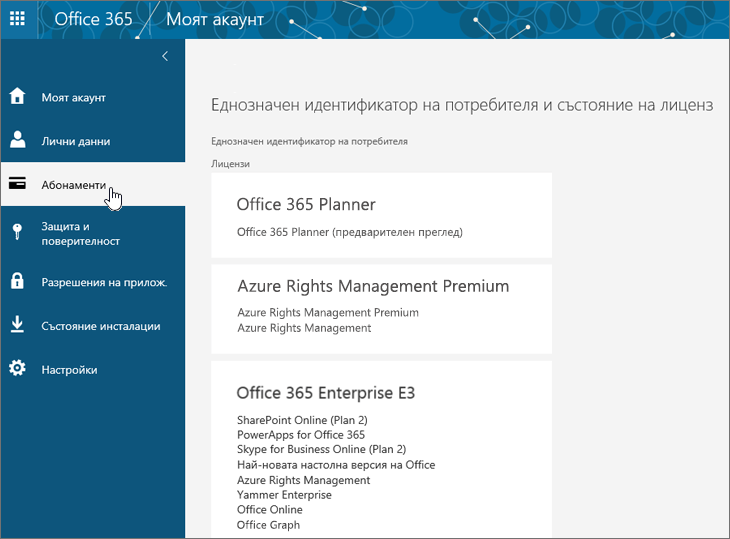
Ще видите услугите, за чието използване сте лицензирани, като например най-новата настолна версия на Office, Project, Visio, SharePoint Online или OneDrive за бизнеса и Exchange Online. Ако не виждате в списъка Най-новата настолна версия на Office (или Project или Visio, ако сте закупили планове с тези приложения), вижте Даване на лицензи на потребители в Office 365 за фирми.
Ако имате лиценз, сте готови да извършите Инсталиране на Office на компютър PC или Mac (или инсталиране на Project или Visio).
Не всички планове за Office 365 се предоставят с Office. Ако вашата организация има план за Microsoft 365, който не включва най-новата настолна версия на Office, вие, като администратор, можете да преминете на друг план или абонамент на Office 365.
Ако не сте сигурни какъв план имате, следвайте стъпките в Какъв абонамент за Office 365 за фирми имам? За сравнение на плановете вижте сравняването на плановете за малки фирми или сравняването на корпоративните планове.
Имам корпоративен лиценз за Project или Visio и получавам съобщение за грешка, когато се опитвате да инсталирате версията "Кликни и стартирай" на Office
Ако имате корпоративен лиценз за Project 2016 и/или Visio 2016 и се опитвате да инсталирате версията "Кликни и стартирай" на Office 365 ProPlus, можете да използвате инструмента за разполагане на Office, за да изтеглите и инсталирате постоянната (самостоятелната) версия "Кликни и стартирай" на Project 2016 и/или Visio 2016. Вижте https://support.microsoft.com/en-us/kb/3157564.
Как да инсталирам най-новата версия на Office на повече от пет компютъра?
Можете да активирате Office на до пет компютъра. Ако искате да инсталирате на шести компютър, трябва да дезактивирате една инсталация. Дезактивирането не премахва Office от компютъра, но не можете да използвате Office на този компютър, докато не го активирате. Вижте Дезактивиране на инсталация на Office 365 за фирми.
Как да настроя Office 365 за фирми за останалата част от моята организация?
За помощ при настройването в организацията ви вижте Настройване на Office 365 за фирми – помощ за администратори.
Как да управлявам лицензите за хората в моята организация?
Потребителите трябва да имат лицензи, за да използват Outlook, SharePoint Online, Lync Online и други услуги. Като администратор на Office 365 за фирми, можете да давате лицензи на нови потребители, когато създавате нови акаунти, или да добавяте лицензи към съществуващи потребители. Вижте Даване на лицензи на потребители в Office 365 за фирми.
Ако имате нужда да добавите повече лицензи към своя абонамент, вижте Закупуване на лицензи за вашия абонамент за Office 365 за фирми.
Как да разположа Office на няколко компютъра в моята организация?
Ако сте ИТ професионалист и искате да разположите Office в организацията си, използвайте инструмента за разполагане на Office, за да изтеглите софтуера на Office във вашата локална мрежа. След това разположете Office чрез метода за разполагане на софтуер, който обикновено използвате.
Можете също да изберете потребителите могат да влязат в портала на Office 365 със своя служебен или учебен акаунт и да следват стъпките в Инсталиране на Office на компютър PC или Mac, за да инсталират Office сами.
Наскоро сте сменили плана на Office 365 и сега получавате съобщения, че не можете да използвате Office
Когато инсталирате Office, той автоматично се свързва с вашия план на Office 365. Това означава, че ако наскоро сте сменили планове, ще трябва да деинсталирате и след това да инсталирате отново Office, за да го свържете със своя актуализиран абонамент. Използвайте този инструмент за лесна корекция и след това следвайте стъпките, за да преинсталирате Office.
-
Щракнете върху този бутон за лесно коригиране, за да деинсталирате Office.

-
За останалите стъпки, показващи как да запазите и използвате лесната корекция, следвайте стъпките за своя браузър:
Edge или Internet Explorer
-
В долния край на прозореца на браузъра изберете Отвори, за да отворите файла O15CTRRemove.diagcab.

Ако файлът не се отвори автоматично, изберете Запиши > Отвори папката, след което щракнете двукратно върху файла (трябва да започва с "O15CTRRemove"), за да изпълните инструмента за лесна корекция.
-
Стартира се съветникът за деинсталиране на Microsoft Office. Изберете Напред и следвайте подканите.
-
Когато видите екрана Деинсталирането е успешно, следвайте подканата да рестартирате компютъра си, за да влязат в сила промените. Изберете Напред.
-
Рестартирайте компютъра и опитайте отново да инсталирате Office.
Chrome
-
В долния ляв ъгъл изберете файла o15CTRRemove и от падащото меню изберете Покажи в папката.
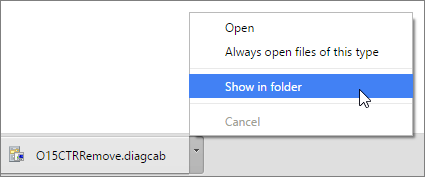
Щракнете двукратно върху изтегления файл o15CTRRemove, за да изпълните инструмента за лесна корекция.
-
Стартира се съветникът за деинсталиране на Microsoft Office. Изберете Напред и следвайте подканите.
-
Когато видите екрана Деинсталирането е успешно, следвайте подканата да рестартирате компютъра си, за да влязат в сила промените. Изберете Напред.
-
Рестартирайте компютъра и опитайте отново да инсталирате Office.
Firefox
-
Изберете Запиши файла и след това OK.
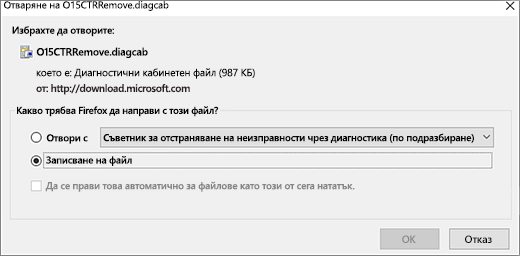
Горе вдясно на прозореца на браузъра изберете Показване на всички изтегляния. В библиотеката изберете Изтегляния > O15CTRRemove.diagcab и след това изберете иконата на папка. Щракнете двукратно върху O15CTRRemove.diagcab.
-
Стартира се съветникът за деинсталиране на Microsoft Office. Изберете Напред и следвайте подканите.
-
Когато видите екрана Деинсталирането е успешно, следвайте подканата да рестартирате компютъра си, за да влязат в сила промените. Изберете Напред.
-
Рестартирайте компютъра и опитайте отново да инсталирате Office.
-
Инсталиране на Office
За да преинсталирате Office, изберете версията, която искате да инсталирате, и следвайте тези стъпки.
Все още имате нужда от помощ? Обърнете се към поддръжката
Като администратор на Microsoft 365 за фирми за фирми, получавате безплатен достъп до нашите опитни агенти по поддръжката за предварителни продажби, поддръжка, свързана с предварителни продажби, акаунти и фактуриране и помощ за разрешаването на технически проблеми. Можете също да се свържете с поддръжката от името на потребителите на Microsoft 365 във вашата организация.
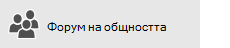
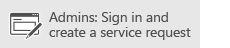
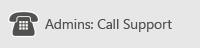
Оставете ни коментар
Ценим вашето мнение. Кажете ни дали някое от тези решения ви е помогнало, като оставите коментар по-долу. Ако не сте успели да решите проблема си, ни кажете повече за него, включително какви съобщения за грешка сте получили и в кой момент от процеса на инсталиране. Ще използваме тази информация, за да проучим проблема ви и да актуализираме тази или други статии с допълнителни решения.











