Промяна на версията по подразбиране на OneNote на компютъра
Важно:
-
Нашите продуктови имена за OneNote в Windows наскоро се промениха. В тази статия "OneNote" сега се отнася за настолната версия на Windows (по-рано наричана "OneNote 2016"), а "OneNote за Windows 10" се отнася за приложението от Microsoft Store, което е налично само на Windows 10.
-
За повече информация вижте Каква е разликата между версиите на OneNote?
Ако използвате както настолната версия на OneNote за Windows, така и приложението OneNote за Windows 10 на вашия компютър, и предпочитате всяка от версиите винаги да отваря връзки и файлове на OneNote, можете да зададете предпочитаната от вас версия.
Задаване на версията по подразбиране на OneNote на вашия компютър
Когато Windows 10 или Windows 11 открие две инсталирани версии на OneNote, може да ви подкани да изберете версията, която искате да използвате като приложение по подразбиране за отваряне на бележници или файлове на бележници. Ако пропуснете тази подкана или промените мнението си за предишния избор, можете ръчно да промените тази настройка по всяко време.
Забележка: Следната информация се отнася само за потребителите на OneNote в Windows 10. Предишните версии на Windows могат да изпълняват само настолната версия на OneNote, така че настройките по подразбиране на приложението ще бъдат зададени автоматично за тази версия.
-
В Windows 10 изберете бутона Старт в долния ляв ъгъл на лентата на задачите на Windows, след което изберете Настройки.
-
В прозореца с настройки на Windows , който се появява, изберете Приложения, след което изберете Приложения по подразбиране.
-
В долната част на списъка Приложения по подразбиране изберете Избор на приложения по подразбиране по протокол.
-
От лявата страна на списъка, под заглавието Име превъртете надолу до първия елемент, започващ с "OneNote".
-
До елемента с име ONENOTE – URL адрес:протокол OneNote изберете + Изберете по подразбиране и след това изберете предпочитаната от вас версия на OneNote от изскачащото меню. Например изберете OneNote , ако искате винаги да отваряте бележниците си в настолното приложение OneNote.
Съвет: За да смените тази настройка, когато пожелаете, повторете стъпките в предишния списък и изберете друго.
На Windows 11 стъпките за ръчна промяна на тази настройка са различни. Можете да следвате инструкциите по-долу, за да превключите приложението OneNote по подразбиране.
-
В Windows 11 изберете менюто Старт (близо до центъра на лентата на задачите на Windows), след което изберете Настройки.
-
В прозореца на настройките на Windows изберете Приложения, след което изберете Приложения по подразбиране.
-
Превъртете през списъка с приложения на вашето устройство или потърсете "OneNote" в полето Търсене на приложения.
-
Изберете приложението OneNote, което искате да зададете по подразбиране. На следващия екран ще видите списъка с всички типове файлове, които се обработват от това конкретно приложение на OneNote.
-
Изберете типа на файла, за който искате да промените OneNote по подразбиране. Той ще ви покаже диалогов прозорец, подобен на следния.
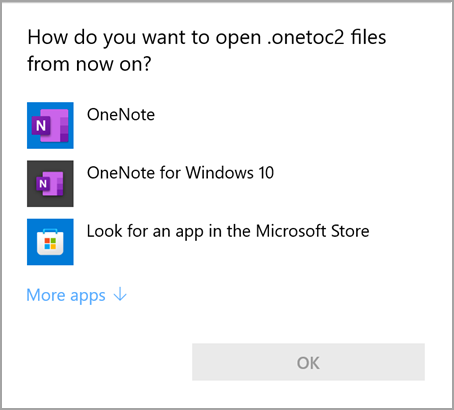
-
Изберете желаното приложение на OneNote от този списък като приложение по подразбиране, след което натиснете OK.
Съвет: Може да се наложи да повторите тези стъпки за всеки тип файл на OneNote, който искате да промените.
Закачане на иконата на приложението OneNote
За да стигнете бързо до предпочитаната от вас версия на OneNote за Windows, можете да закачите иконата на приложението към менюто "Старт" или лентата на задачите на Windows.
Закачване към менюто "Старт"
-
В Windows 10 изберете бутона Старт в долния ляв ъгъл на лентата на задачите на Windows. В Windows 11 изберете иконата на "Старт" на Windows близо до центъра на лентата на задачите на Windows, след което щракнете върху Всички приложения. Превъртете надолу в списъка с инсталирани приложения, докато не видите OneNote.
-
Направете едно от следните (или и двете) от следните неща:
-
За да закачите настолното приложение OneNote, щракнете с десния бутон върху иконата, означена с OneNote, и след това изберете Закачи към Старт.
-
За да закачите приложението OneNote за Windows 10, щракнете с десния бутон върху иконата с етикет OneNote за Windows 10 и след това изберете Закачи към Старт.
-
"Закачи към лентата на задачите"
-
В Windows 10 изберете Старт в долния ляв ъгъл на лентата на задачите на Windows. В Windows 11 изберете иконата на "Старт" на Windows близо до центъра на лентата на задачите на Windows, след което изберете във Всички приложения. Превъртете надолу в списъка с инсталирани приложения, докато не видите OneNote.
-
Направете едно от следните (или и двете) от следните неща:
-
За да закачите настолното приложение OneNote, щракнете с десния бутон върху иконата, означена с OneNote, изберете Още и след това изберете Закачи към лентата на задачите.
-
За да закачите приложението OneNote за Windows 10, щракнете с десния бутон върху иконата OneNote за Windows 10, изберете Още и след това изберете Закачи към лентата на задачите.
-
Съвет: Можете да откачите иконите на приложения от менюто "Старт" или лентата на задачите на Windows по всяко време, като следвате предишните стъпки и изберете откачи от "Старт" или "Още " > Откачане от лентата на задачите.










