Надстроили сте до нова версия на Excel и разбирате, че ще споделяте работни книги с хора, които още не са надстроили. Изпълнението на проверката за съвместимост може да ви помогне да идентифицирате функции или информация, които е възможно да не са налични в по-стара версия, така че да можете да разрешите някои от тези проблеми, преди да споделите работната книга.
Записване на файл в .xls формат и преглед на проблемите, открити от проверката за съвместимост
Изпълнете следните стъпки:
-
Щракнете върху Файл >Експортиране > Промяна на типа на файла.
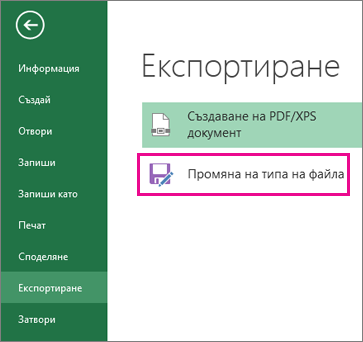
-
Под Типове файлове за работни книги щракнете двукратно върху Работна книга на Excel 97-2003 (*.xls).
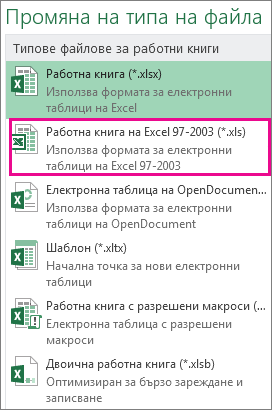
-
В изскачащия прозорец Запиши като изберете местоположение на папка за работната книга.
-
В полето Име на файл въведете ново име на файл (или използвайте това, което вече е там).
-
Щракнете върху Запиши.
-
Ако се появи проверката за съвместимост , прегледайте откритите проблеми със съвместимостта.
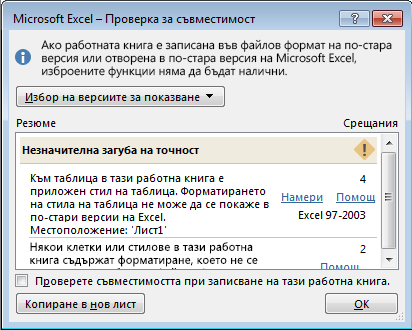
Връзката Търсене ви отвежда до това място в работния лист и връзката Помощ ви отвежда до информация за проблема и възможните решения.
Забележки:
-
Във вашата нова версия на Excel работната книга, която току-що записахте във формат .xls, се отваря в режим на съвместимост. Продължете да работите в този режим, когато планирате да изпращате тази работна книга на хора, които ще я отварят в по-стара версия на Excel.
-
Когато вече нямате нужда от обратна съвместимост, щракнете върху Файл > информация > Конвертиране , за да конвертирате работната книга в текущия файлов формат, така че да можете да се възползвате от Какво е новото в Excel.
Изпълнение на проверката за съвместимост за Excel 2007 и по-нови версии
За да проверите дали работната книга е съвместима с Excel 2013, 2010 или 2007, изпълнете проверката за съвместимост ръчно при първото записване на вашата работна книга. След това настройте автоматично изпълнение на проверката за съвместимост при всяко записване на работната книга.
Изпълнете следните стъпки:
-
Щракнете върху Файл > Информация > Проверка за проблеми.
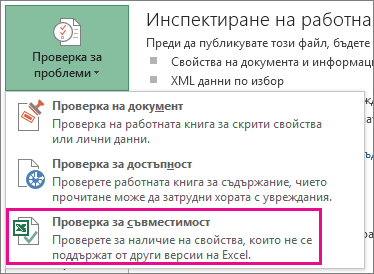
-
Изберете Проверка за съвместимост.
-
За автоматично проверяване за съвместимост отсега нататък, отметнете квадратчето Проверете съвместимостта при записването на тази работна книга.
Съвет: Можете също да зададете версиите на Excel, които искате да включите, когато проверявате за съвместимост. Всички версии са избрани по подразбиране, така че просто махнете отметката от версиите, които не искате да включите.
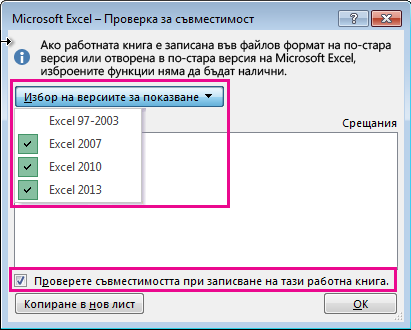
Ако бъдат открити проблеми, връзката Търсене ви отвежда до това място в работния лист и връзката Помощ ви отвежда до информация за проблема и възможните решения.
Използване на Access за комбиниране на източници на данни за функциите за данни, които използват няколко таблици
Забележка: Можете също да използвате функцията VLOOKUP в Excel, за да решите този проблем, но процесът е малко сложен и става по-сложен, тъй като броят на източниците на данни за комбиниране се увеличава.
Excel 2010 и по-старите версии не поддържат функции за данни, които анализират множество таблици, защото тези версии на Excel нямат модел на данни. Ако вашата работна книга съдържа такива функции, е възможно да можете да ги подготвите за използване в по-ранни версии, като комбинирате източниците на данни на функцията в една таблица и след това използвате тази нова таблица като източник на данни.
Един от начините да направите това е да използвате Access, за да комбинирате източниците на данни и да ги възпроизведете като заявка, която след това можете да импортирате в работната книга. Процесът изглежда по следния начин:
-
В Access импортирайте всеки първоначален източник на данни като нова таблица.
-
В Excel отворете диалоговия прозорец Релации, като щракнете върху Инструменти за данни > данни > Релации и обърнете внимание на релациите между първоначалните източници на данни.
-
В Access създайте отново всяка от релациите.
-
В Access създайте заявка , която съдържа всички полета, от които се нуждае вашата функция за данни на Excel.
-
В Excel импортирайте заявката в нов работен лист като таблица.
След като данните ви са в една таблица в Excel, изберете тази таблица като източник на данни за функциите за данни, които са използвали множество таблици, или създайте отново функциите за данни и изберете новата таблица като техния източник на данни.
Имате нужда от още помощ?
Винаги можете да попитате експерт в техническата общност на Excel или да получите поддръжка в Общността за отговори от.
Вж. също
Форматиране и функции на Excel, които не се прехвърлят в други файлови формати










