Можете да изпратите Forms тест на учениците, като използвате функцията "Възложени задачи" в Microsoft Teams за образование. Учениците могат да правят тестове, които вие да оценявате, без да се напуска Teams. Научете повече за създаването на тестове в Microsoft Forms.
Възлагане на тест на учениците в Teams
-
Отидете до желания екип на класа, след което изберете Възложени задачи.
-
Изберете Създаване> нов тест.
-
Изберете Нов тест, за да създадете нов тест, или изберете съществуващ такъв. Използвайте лентата за търсене, ако не можете веднага да откриете търсения от вас тест.
Забележка: Ако изберете Нов тест, нов прозорец за Microsoft Forms ще се отвори вграден в Teams като неозаглавен формуляр. Създайте теста в Forms, след което се върнете в Teams. Новият тест вече ще бъде наличен за възлагане на учениците.
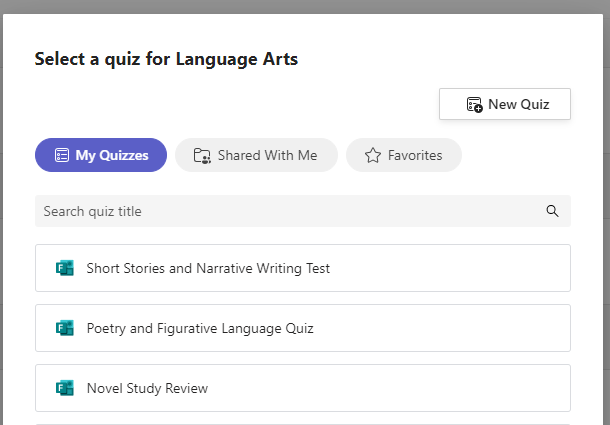
След като изберете желания от вас тест, той ще се появи в задачата под Инструкции. Въведете останалите настройки на заданието, след което изберете Възлагане.
Учениците ще могат да представят теста директно в Teams, където след това можете да го оценявате.
Забележка: Forms изчислява автоматично точките, спечелени за въпроси с няколко възможности за избор . Вижте раздела Оценка на тест в Teams на тази статия за подробности относно преглеждането и връщането на резултатите от теста.
Тестове с време
Задайте времево ограничение за теста, като отидете до иконата на часовник. 
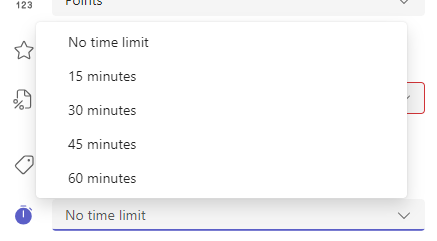
По подразбиране няма да има време за теста. Може да се зададе тест с определен период от време за 1 – 999 минути.
Оценяване и връщане на обратна връзка на учениците
-
Изберете Възложени задачи в желания екип на класа, след което изберете своя тест.
По подразбиране възложените задачи ще се показват по ред на крайния срок и ще показват колко ученици са предали всеки от тях.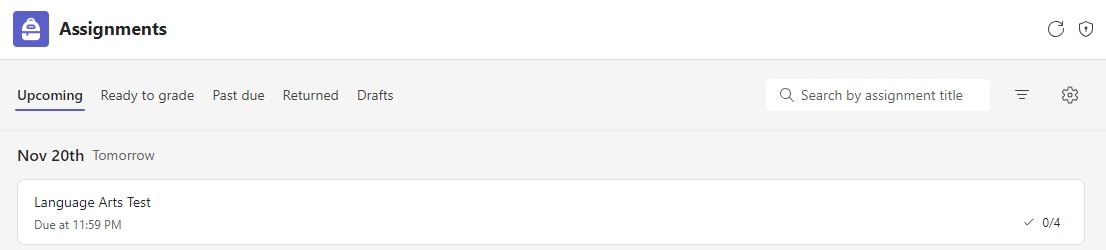
-
В раздела За връщане можете да видите всички ученици, на които е даден тестът, и състоянието на тяхната работа: Непредадени, Прегледани и Предадени.
Изберете Предаден до името на ученика, който искате да прегледате.
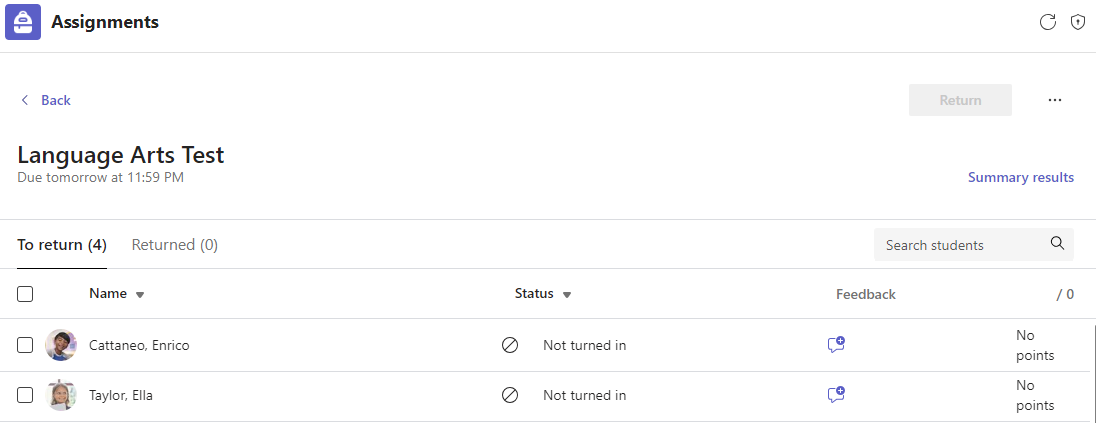
Съвет: Можете да отваряте няколко тестове, които да прегледате и оценявате едновременно. В раздела За връщане изберете падащото меню Състояние , за да сортирате учениците по състояние на задачата. Поставете отметки в квадратчетата за учениците, които са предали работата си, след което изберете осветената група, която искате да отворите.
-
Изгледът на оценяване на възложената задача ще се отвори за резултатите от теста на ученика. Докато преглеждате, можете да:
Изберете Преглед до, за да преминете от въпрос към въпрос, докато преглеждате теста на ученик.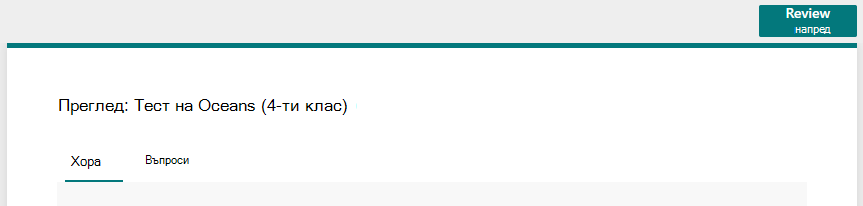
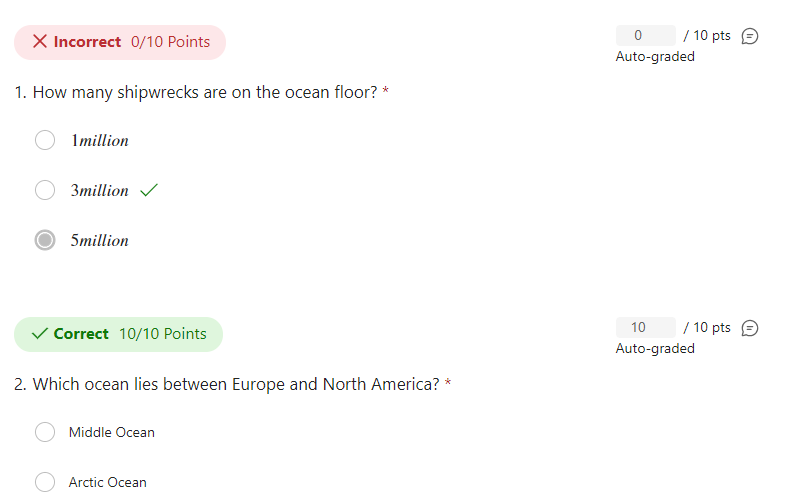

Прегледайте отговорите с кратък отговор и есе и добавете точки.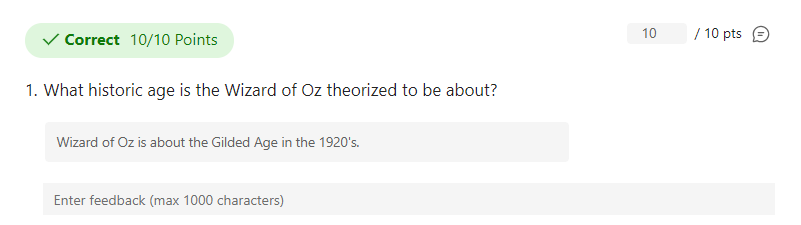

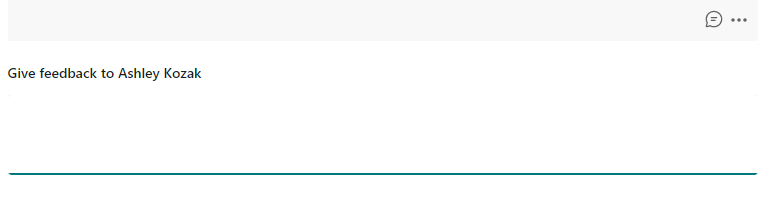
-
За да публикувате резултата на ученик и да му върнете оценка от теста, изберете Още опции

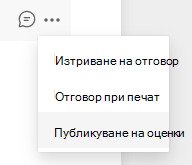
-
Върнете се към и обновете зададения тест. Тестовете, които сте оценявали и върнали, ще се показват в раздела Върнати .
Когато трябва да съберете отговори от учениците извън сценария за тест, все още можете да използвате възложени задачи, за да разпространите формуляр или проучване, които сте направили в Forms.
-
В Microsoft Forms изберете формуляра или проучването, които искате да присвоите.
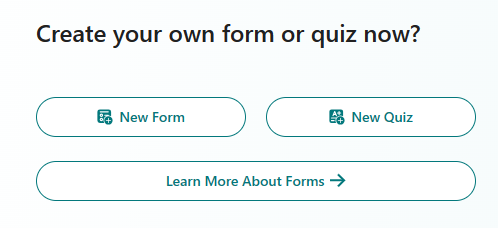
-
Изберете бутона Събиране на отговори , копирайте връзката във формуляра.
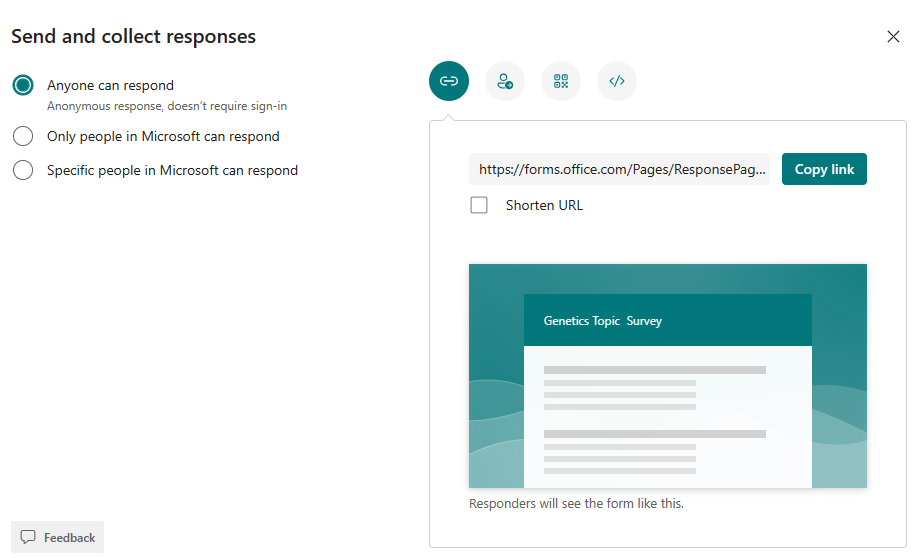
Забележка: Уверете се, че разрешенията за преглед са зададени според вашите нужди за сценария – за даване на ученици или студенти, Само хората в моята организация могат да отговарят, гарантирайки поверителността в рамките на вашето училище или район, докато всеки с връзката може да отговори може да бъде полезен за изпращане на формуляри до семейства.
-
Отворете Teams и се придвижете до раздела Възложени задачи в екипа на класа. Точно както бихте създали нова възложена задача за есе, изберете Създаване> нова възложена задача.
-
Попълнете инструкциите за възложената задача и изберете Прикачи.
-
В менюто Прикачване изберете Връзка, след което поставете във връзката Формуляр, която копирахте по-рано, и въведете текст за показване. Изберете Прикачи.
-
Попълнете всички останали подробности за възложената задача, след което изберете Възлагане.
Научете повече
Microsoft Forms за образователни цели
Създаване на тест с Microsoft Forms
Създаване на възложена задача в Microsoft Teams
Разклоняване на вашия формуляр или тест чрез Microsoft Forms
Преглед на подробностите за възложена задача в Microsoft Teams (ученици)










