Планиране на събития в Outlook за Windows
Независимо дали планирате среща за себе си, или настройвате събрание, Outlook ви дава всички функции, които са ви необходими, за да намерите подходящия час за всеки.
Докато превключвате от календар на G Suite в Outlook, има някои разлики между имената, които трябва да знаете, като например присъстващи вместо гости или промяна на срещата със събитие.
Създаване на среща
-
В календара изберете нова среща.
-
Добавете заглавие, начален и краен час, местоположение и други подробности.
-
Изберете Save & Close.
Забележка: Всяко среща може да стане събрание, ако поканите участници.
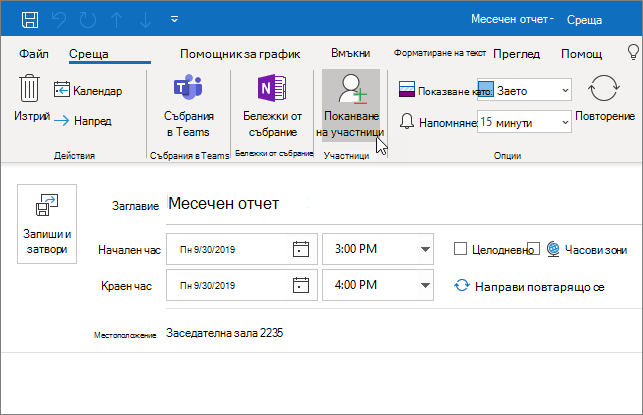
Планиране на събрание
-
Във вашия календар изберете ново събрание.
-
Добавете заглавие, поканени, начален и краен час, местоположение и други подробности.
-
Изберете събрание на Teams , ако искате да можете да се срещнете в Microsoft Teams.
-
Изберете Изпращане.
Вижте планиране на събрание с други хора , за да научите повече.
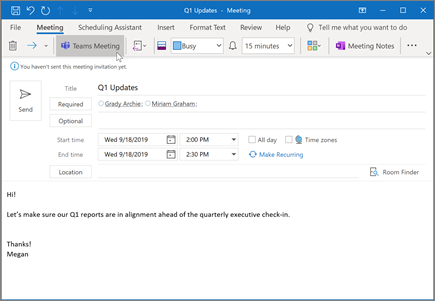
Използване на помощника за планиране
Когато създавате събрание, използвайте помощника за планиране , за да видите кога присъстващите и стаите са налични.
-
От ново искане за събрание изберете помощник за планиране.
-
Оцветената област с вертикални ленти показва часа на събранието. Плъзнете лентите, за да настроите часа на събранието.
-
Мрежата показва, когато са налични участници. Отдясно на искането за събрание Outlook показва предлаганите часове и броя на конфликтите.
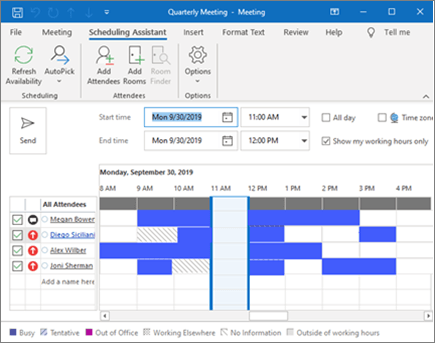
Създаване на повтаряща се среща или събрание
-
Изберете нова среща.
-
Добавете подробни данни за вашата среща или събрание.
-
Изберете повторяемост.
-
Задайте схемата на повторение и диапазона наповторение.
-
Изберете OK.
За да направите съществуваща среща или събрание повтарящо се:
-
Отваряне на съществуваща среща или събрание.
-
Изберете повторяемост.
-
Задайте схемата на повторение и диапазона наповторение.
-
Изберете OK.
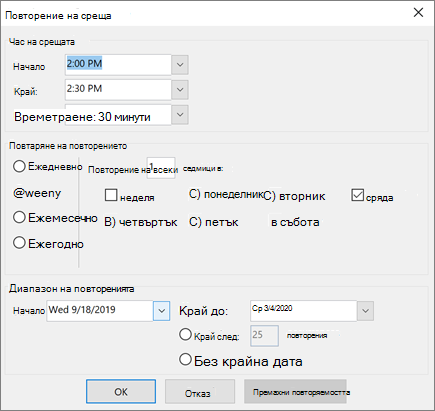
Забележка: Функциите и информацията в това ръководство се отнасят за Outlook, както е възможно чрез Microsoft 365.










