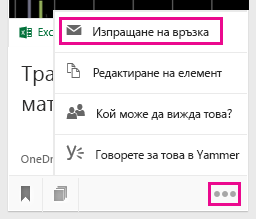Групиране и споделяне на документи в Delve
В Delve можете да използвате табла , за да групирате и споделяте свързани документи. Можете например да създадете табло, в което да съберете всички документи по проекта на вашия екип. Таблата улесняват събирането и откриването на съдържание, а освен това са лесни за споделяне с други хора.
Освен това можете да проследявате документи в Delve, като ги добавите към своите Предпочитани. Ако намерите документ, който искате да запазите за по-късно, щракнете върху иконата на отметка в долния ляв ъгъл, за да го добавите към вашите предпочитани.
Можете също да споделяте и да давате достъп на други хора до отделни документи от Delve.
Създаване на табло и добавяне на документи
Таблата са отворени за всички в организацията и можете да преглеждате, добавяте или премахвате документи във всяко табло в Delve. Ако таблото съдържа документи, до които нямате достъп, те няма да се показват за вас. Ако създадете табло и добавите документи, до които имате достъп само вие или определени хора, никой друг няма да вижда документите, но името на таблото може да се вижда.
-
В карта, която искате да добавите към таблото, щракнете върху иконата на табло в долния ляв ъгъл.
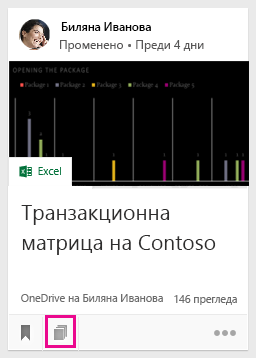
-
В полето Добавяне към табло на диалоговия прозорец, който се отваря, въведете име на таблото. Когато започнете да пишете, ще видите имената на съществуващите табла.
-
За да създадете ново табло и да добавите картата, въведете име на табло, което все още не съществува.
-
За да добавите картата към съществуващо табло, въведете или изберете името на това табло.
-
Когато добавяте документи към табло, документите ще се показват на другите потребители в рамките на няколко минути. И разбира се, те ще се показват само за тези хора, които имат достъп до документите.
Забележка: Не всички типове съдържание могат да се добавят към табла. Ако иконата на табло не е налична в карта, няма да можете да добавите този тип съдържание към табло.
Добавяне на табло към вашите предпочитани
Можете да проследявате табла, като ги добавите към вашите предпочитани.
-
Щракнете върху Добави към "Предпочитани" в горната част на табло.

Когато създавате табло или добавите ново съдържание към едно, Бордът се добавя автоматично към вашите предпочитани.
Отиване на табло
Можете да отидете на табло по един от следните начини:
-
Щракнете върху Предпочитани в левия екран.
-
Щракнете върху иконата на табло

-
Щракнете върху име в списъка Табла в левия екран.
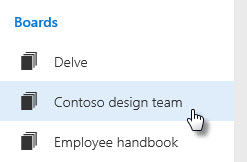
-
Започнете да пишете в полето Търсене, за да намерите табла. След това щракнете върху името на таблото.
Премахване на документ от табло
-
Щракнете върху иконата на табло в долния ляв ъгъл на карта на съдържание. В диалоговия прозорец, който се отваря, щракнете върху X за таблото, от което искате да премахнете документа.
Проследяване на вашите предпочитани документи
-
За да добавите документ към вашите Предпочитани, щракнете върху иконата на отметка в долния ляв ъгъл на картата.

-
За да се върнете към своите предпочитани документи, щракнете върху Предпочитани в левия екран.
-
За да премахнете документ от вашата страница Предпочитани, щракнете отново върху иконата на отметка на картата.
Само вие можете да виждате какви документи сте добавили към "Предпочитани".
Забележка: Не всички типове документи могат да бъдат добавяни към "Предпочитани". Ако не виждате иконата на отметка в дадена карта, не можете да добавите този тип документ към "Предпочитани".
Предоставяне на достъп на други хора до вашия документ
-
За да споделите документ с други хора от Delve, щракнете върху трите точки в долния десен ъгъл на картата на съдържанието, след което щракнете върху Кой може да вижда това? и след това щракнете върху Споделяне или Поканване на хора.
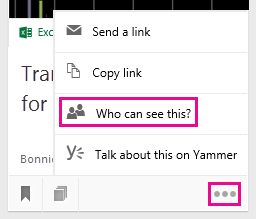
Вижте Съхраняване на документи на място, където Delve може да стигне до тях, за да научите повече за съхраняването на вашите документи и споделянето им с други хора.
Работа с други хора по документи в Delve
Когато отваряте документи в Office за уеб, колегите ви могат да ги отварят едновременно с вас. Това означава, че не се налага да чакате някой да свърши да добавя информация към документ, за да можете да въведете своята информация.
Тъй като виждате актуализациите на всеки, можете да обсъждате и да споделяте идеи, в резултат на което се получава документ, който наистина е плод на усилията на целия екип.
Съвместна работа по документи с помощта на Yammer
Можете да публикувате документи в Yammer от Delve. Можете също да говорите за документа в Yammer или да преглеждате съществуващи разговори.
-
За да публикувате документ в Yammer, щракнете върху трите точки в долния десен ъгъл на картата на съдържанието и след това щракнете върху Говорете за това в Yammer.

Разговорите на Yammer могат да бъдат преглеждани от вашите колеги както от Delve, така и от Yammer.
Вижте също
На сигурно място ли са документите ми в Delve?
Съхраняване на документи на място, където Delve може да стигне до тях