Изрежете картина, за да премахнете външните ръбове, които не са необходими.
-
Ако вместо това искате да премахнете фона на картина, вижте Премахване на фона на картина.
-
Ако искате да направите картина по-голяма или по-малка, вижте Промяна на размера на картина.
Важно: Изрязаните части от картината не се премахват от файла и могат потенциално да бъдат видени от други хора; включително търсачки, ако изрязаното изображение е публикувано онлайн. Ако има поверителна информация в областта, която изрязвате, се уверете, че сте изтрили изрязаните области (вж. по-долу), след което запишете файла.
В допълнение към основното изрязване на полета можете също да изрязвате картини до определени фигури и пропорции или да изрязвате запълване с картина във фигура (в Microsoft 365 за Mac и в по-новите версии на Office ).

1:32
Office може да ви помогне с основното редактиране на изображения, както е показано във видеото по-горе, но за по-сложни задачи може да ви е необходимо специално приложение за редактиране на изображения. Digital Trends има препоръки за безплатен софтуер за редактиране на снимки.
Изрязване на полетата на картина
-
Използвайте Вмъкване > картина , за да добавите изображението към файл наOffice (например документ на Word, презентация на PowerPoint или Excel работна книга).
-
Щракнете с десния бутон върху картината. Появява се изскачащо меню с два бутона непосредствено над или под менюто. Изрязване е един от бутоните.

-
Изберете бутона Изрязване .
По ръбовете и в ъглите на картината се показват черни манипулатори за изрязване.
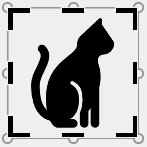
-
Изрежете изображението, като направите едно от следните неща:
Описание
Действие
Изрязване от едната страна
Плъзнете навътре страничния манипулатор за изрязване
Изрязване от две съседни страни едновременно
Плъзнете навътре ъгловия манипулатор за изрязване
Равномерно изрязване от две успоредни страни едновременно
Натиснете и задръжте Ctrl, докато плъзгате навътре страничния манипулатор за изрязване
Можете също да увеличите областта, заемана от картината (или да добавите поле около картината), като плъзнете манипулаторите за изрязване навън, а не навътре.
-
(По избор) За да промените позицията на областта за изрязване, променете областта за изрязване чрез плъзгане на ръбовете или ъглите на правоъгълника за изрязване, или преместете картината.
-
Когато сте готови, натиснете ESC или щракнете в документа някъде извън картината.
Забележка: Инструментите за изрязване не са налични за фигури, но можете да преоразмерите фигура и да използвате инструмента "Редактиране на точки ", за да постигнете ефект, подобен на изрязването, или да персонализирате фигурата. Вижте Използване на точки за редактиране за редактиране или изрязване на фигурата за повече информация.
Изрязване до фигура, като например кръг
Други видове изрязване
Изберете заглавие по-долу, за да го отворите и да видите подробни инструкции.
Изрязването на картина до стандартен размер на снимка или пропорция й позволява лесно да се помести в стандартна рамка за картина. Може да използвате този инструмент и за да визуализирате как една картина би се поместила в определена пропорция, преди да я изрежете.
-
Използвайте Вмъкване > картина , за да добавите изображението към файл наOffice (например документ на Word, презентация на PowerPoint или работна книга на Excel ).
-
Щракнете върху картината.
-
Щракнете върху Инструменти за картини > Формат и в групата Размер щракнете върху стрелката до Изрязване.
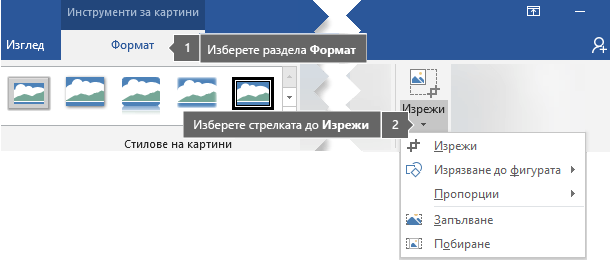
-
От менюто, което се появява, изберете Пропорция, след което щракнете върху желаната от вас пропорция.
Показва се правоъгълник за изрязване, който ви показва как би изглеждала картината, когато бъде изрязана до избраната пропорция.
-
Ако е необходимо, коригирайте областта за изрязване чрез манипулаторите за изрязване, както е описано в Изрязване на картина.
-
Когато сте готови, натиснете ESC или щракнете в документа някъде извън картината.
Приложенията Paint (в няколко версии на Windows) и Paint 3D (в Windows 10) ви помагат да изрежете картина. Отворете картината в приложението и ще видите бутона Изрежи на лентата с инструменти. Вижте този бърз преглед с видео за някои 3D функции в приложението Paint 3D.
По подразбиране, след като изрязване картина, изрязаните области остават част от файла, скрити от изгледа. Можете обаче да намалите размера на файла, като премахнете изрязаните области от файла с картината. Това помага и да попречите на други хора да видят частите от картината, които сте премахнали.
Важно: Ако изтриете изрязани области и по-късно промените решението си, можете да щракнете върху бутона Отмени 
За да премахнете изрязани области от файла с картината:
-
Изберете картината или картините, от които искате да изтриете изрязани области.
-
Щракнете върху Инструменти за картини > Формат, а в групата Регулиране щракнете върху Компресиране на картини. Появява се диалогов прозорец, който показва опциите за компресиране.

Ако не виждате разделите Инструменти за картини и Формат, проверете дали сте избрали картина. Може да се наложи да щракнете двукратно върху картината, за да я изберете, и да отворите раздела Формат. Освен това, ако е намален размерът на екрана, ще виждате само иконата Компресиране на картини.

-
Под Опции за компресиране се уверете, че е отметнато квадратчето Изтривай изрязаните части от картините.
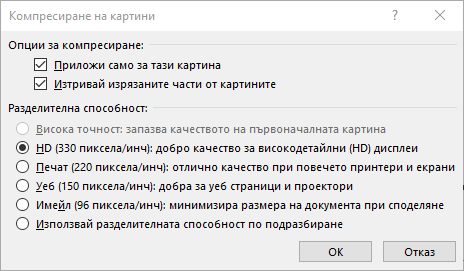
За да премахнете изрязаните области само от избраните картини, а не от всички картини във файла, поставете отметка в квадратчето Приложи само за тази картина.
Изберете опция за Разделителна способност, ако желаете.
-
Щракнете върху OK.
Съвет: Повече информация за намаляването на размера на файловете с картини и компресирането на картини ще намерите в Намаляване на размера на файл с картина.
Вж. също
Изрязване или обложка на част от картина
Добавяне на чертеж в документ на Word
Намаляване на размера на файл с картина
Използване на опциите за оформление на Word за преместване на картини
Изрязване на полетата на картина
-
Използвайте "Вмъкване > картини" , за да добавите изображението към файл наOffice (например документ на Word, презентация на PowerPoint или Excel работна книга).
-
Щракнете върху картината, след което щракнете върху раздела Формат на картина на лентата с инструменти.
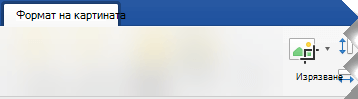
-
В раздела Формат на картината изберете Изрязване.
По ръбовете и в ъглите на картината се показват черни манипулатори за изрязване.
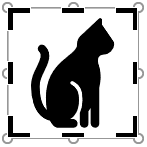
-
Изрежете изображението, като плъзнете някой манипулатор за изрязване навътре. Ако плъзнете един от ъгловите манипулатори, той изящва две съседни страни едновременно.
-
Щракнете извън картината, за да видите изрязаното изображение.
Забележка: След като изрежете картина, изрязаните части се скриват, но остават като част от файла с картината. За да премахнете окончателно изрязаната част и да намалите размера на вашата картина, вижте раздела по-надолу в тази страница с име Изтриване на изрязаните части от картина.
Изрязване до определена фигура
Изтриване на изрязани области от картина
По подразбиране дори след като сте изрязване части от картина, изрязаните части остават като част от файла с картината. Можете обаче да намалите размера на файла, като премахнете изрязаните елементи от файла с картината. Това помага и да попречите на други хора да видят частите от картината, които сте премахнали.
Важно: Изтриване на изрязаните части от картина не може да бъде отменено. Следователно, трябва да направите това само след като сте сигурни, че сте извършили всички изрязвания и промени, които искате.
За да премахнете изрязани части от файл с картина:
-
Щракнете върху картината или картините, от които искате да изтриете изрязани области.
-
В раздела Формат на картина щракнете върху Компресиране на картини

(Ако не виждате раздела Формат на картина, проверете дали сте избрали картина.)
-
Поставете отметка в квадратчето Изтривай изрязаните части от картините.
За да премахнете изрязаните области само от избраните картини, а не от всички картини във файла, поставете отметка в квадратчето Само за избраните картини.
Вж. също
Вмъкване на картини в Office for Mac
Преместване, завъртане или групиране на картина, текстово поле или друг обект в Office for Mac.
Промяна на размера на картина, фигура, текстово поле или WordArt
Управление на обтичането на текст около обекти в Word for Mac
В Word за уеб и PowerPoint за уеб можете да направите основно изрязване на картина – отрязване на нежеланите полета на картина. Само настолните приложения обаче могат да изтриват изрязаните области от изображението.
Изрязване на картина
-
Изберете картината, която искате да изрежете.
-
На лентата изберете раздела Картина .
-
Изберете стрелката надолу, сочеща до опцията Изрязване

По ръбовете на картината се появяват черни манипулатори за изрязване.
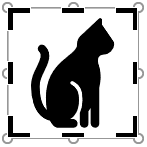
-
С мишката посочете манипулатора за изрязване, след което щракнете и плъзнете навътре, за да изрежете полето на изображението.
-
Когато приключите с изрязването на полетата, щракнете извън границата на изображението, за да запишете промените.
Важно: Изрязаните части от картината не се премахват от файла и могат потенциално да бъдат видени от други хора; включително търсачки, ако изрязаното изображение е публикувано онлайн. Само настолните приложения на Office имат възможност да премахват изрязани области от съответния файл с изображение.
Изрязване на картина, за да се побере във фигура
За подробности вижте Побиране на картина вътре във фигура.










