Използвайте инструмента за задания, когато създавате възложена задача в Microsoft Teams, за да разработвате и разпространявате персонализируеми, многократно използваеми бележки, които могат да се използват от учениците. Направете справка с тях по-късно, за да оцените работата на учениците.
Създайте нова бележка
-
Влезте в microsoft365.com.
-
Изберете Екипи.
-
Отидете до екипа на класа и изберете Възложени задачи.
-
Изберете Създаване на > възложена задача.
-
Изберете Добавяне на бележка > + Добавяне на бележка. Това ще отвори инструмента за създаване на бележки.
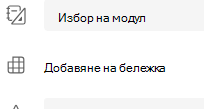
-
Добавете Заглавие (задължително), Описание по желание и включете Точки, ако искате да възложите точкови стойности към критериите за оценяване.
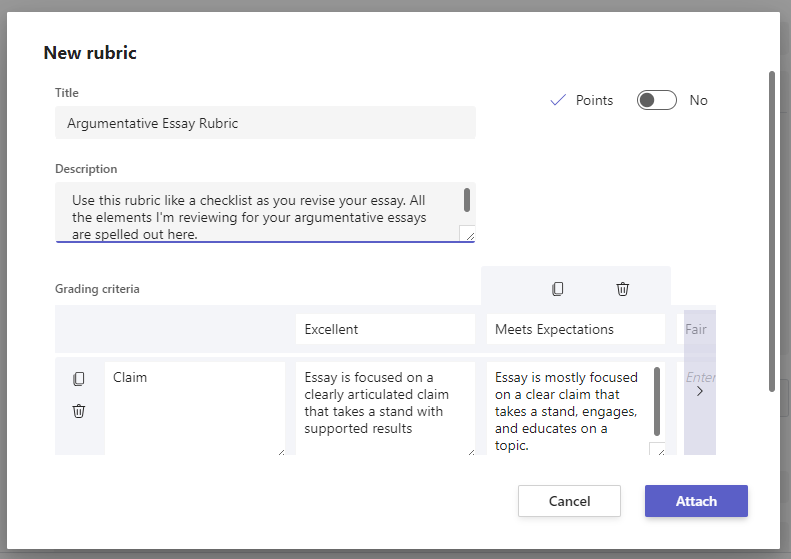
Персонализиране на критериите за оценяване:
Стойностите по подразбиране "Отличен", "Добър", "Справедлив" и "Слаб" могат да бъдат редактирани, за да съответстват на вашата собствена стратегия за оценяване. Персонализирайте точките тук, ако сте решили да ги добавите.
-
Изберете Копирай реда

-
Изберете Добавяне на ред

-
Изберете Изтриване на ред

Съвет: Ако сте избрали да добавите точки към бележката, можете да въведете различни проценти във всеки ред, за да прецените определени критерии по-тежко от другите. Уверете се, че всички проценти са общо 100. За да нулирате процентите, изберете Равномерно разпространение на теглата.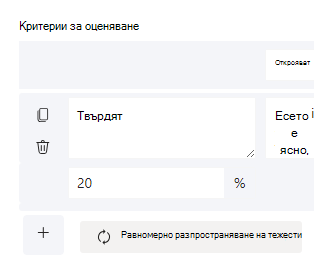
-
Когато приключите с персонализирането на бележката, изберете Прикачи.
-
Завършете попълването на информацията за възложената задача, след което изберете Възлагане , за да я изпратите на учениците си. Когато учениците отворят задачата, те ще могат да направят справка в бележката.
Съвет: Прегледайте изгледа на ученика, като я отворите и изберете Изглед на ученик.
Можете да използвате току-що създадената бележка повторно
Всеки път, когато създадете бележка и я прикачите към задача, тя ще се записва в списъка с бележки. За да използвате повторно някоя бележка:
-
Отидете до екипа на класа и изберете Възложени задачи.
-
Изберете Създаване на > възложена задача.
-
Изберете Добавяне на бележка, изберете бележка от списъка, след което изберете Напред.
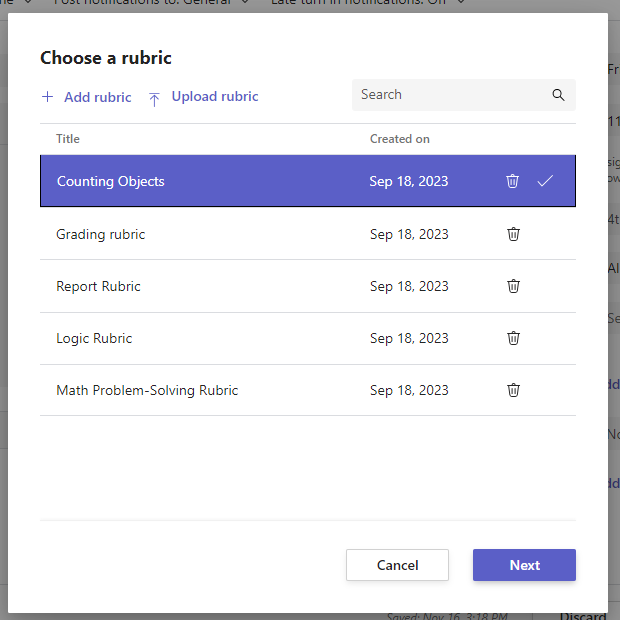
-
Направете редакции, ако е необходимо.
-
Изберете Прикачване.
Оценяване на работата на ученика чрез бележка
-
Отидете до класа и изберете Възложени задачи.
-
Изберете задачата, която преглеждате.
-
Изберете документа, прикачен от ученика под Състояние, за да го отворите в изгледа за оценяване на цял екран.
-
Изберете името на бележката и тя ще се отвори отстрани на документа на ученика.
-
Докато преглеждате работата на ученика, използвайте падащото меню или стрелките, за да изберете критериите, които оценявате.
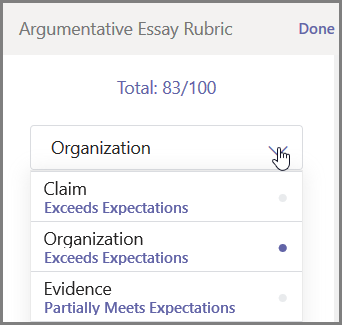
-
Изберете съответната оценка, която искате да дадете на ученика за дадения критерии. Когато я изберете, квадратчето за резултат ще се оцвети в синьо.
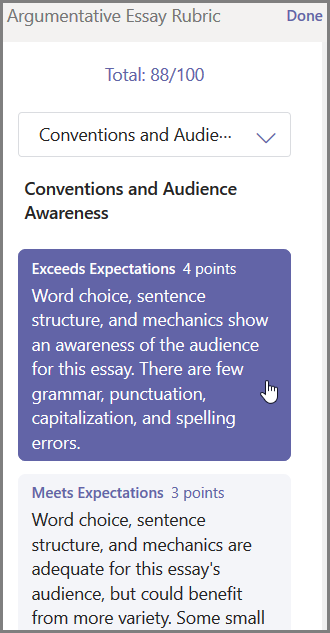
-
Въведете персонализирана обратна връзка, която искате да сдвоите с тези критерии, в полето за обратна връзка.
Забележка: Можете също така да изведете бележката за оценяване, ако предпочитате да видите цялата мрежа наведнъж, докато правите избора си.
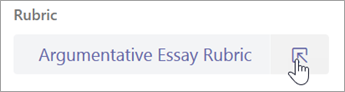
-
Продължете, докато не свършите работата си по бележката, след което изберете Готово.
-
Ако сте задали точкови стойности и тежести, докато създавате бележката, точките за задачата вече ще бъдат табулирани. Ако искате, тук можете да добавите допълнителна обратна връзка.
-
Изберете Връщане, за да изпратите разработката обратно на ученика сега, или преминете към следващия ученик с помощта на стрелките, за да продължите оценяването.
Когато някой ученик получи обратно работата си, той ще може да отвори бележката и да види как сте го оценили, в т.ч. и персонализираната обратна връзка: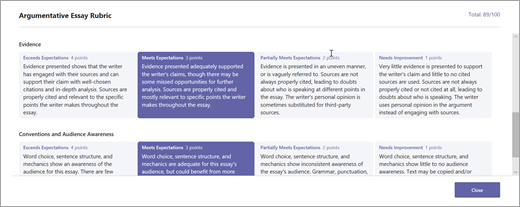
Изтрийте бележка, така че тя вече да не се показва в списъка с бележки. Това няма да премахне бележката от задачите, които вече са прикачени.
-
Изберете Добавяне на бележка в нова или съществуваща чернова на възложена задача.
-
Изберете x до бележката, която искате да премахнете.
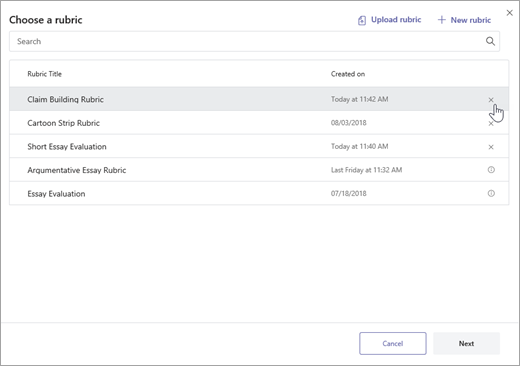
Забележка: Бележките, прикачени към възложени задачи за чернови, не могат да бъдат изтрити.
Споделяйте бележките, които сте създали в Microsoft Teams, като ги изтеглите като .csv файл. Когато .csv бъде качен обратно в Teams, бележката ще запази цялата структура и съдържание на оригинала. Просто се адаптирайте за лична употреба и се прикачете към възложена задача.
Изтегляне на бележка за споделяне
-
Отидете на класа и изберете раздела Възложени задачи .
-
Изберете възложена задача, прикачена към бележката, след което изберете Редактиране на възложена задача.
-
Изберете бележката, за да я отворите.
-
Изберете Изтегляне като .csv и следвайте подканите, за да запишете бележката като .csv файл.
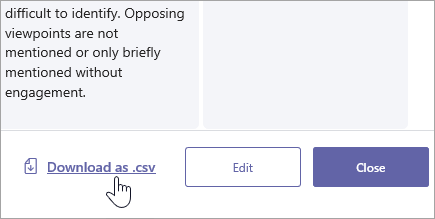
Сега файлът на .csv е настроен да се споделя с други преподаватели. Споделете с plc или staff team, за да дадете достъп на всички.
Забележка: За най-добри резултати редактирайте бележките си в Teams вместо в други програми.
Качване на файл с бележка за .csv в Teams
Следвайте тези стъпки, за да добавите бележка за .csv, която е споделена с вас.
Важно: Трябва да качвате само .csv бележки, които първоначално са изтеглени от Teams.
-
Изберете Добавяне на бележка в нова или съществуваща чернова на възложена задача.
-
Изберете Качване на бележка, изберете вашия .csv файл, след което изберете Напред.
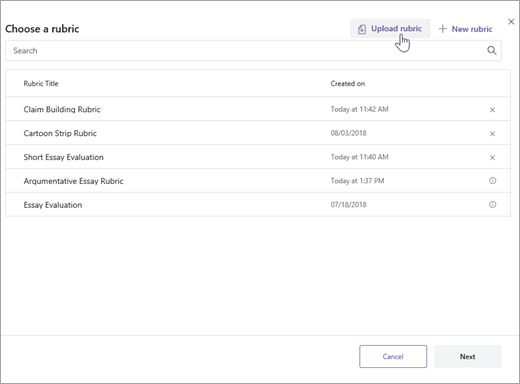
-
Прегледайте бележката, която сте добавили, в прозореца за създаване на бележка и направете корекции.
-
Изберете Прикачи, за да го добавите към възложената задача. Ще можете да използвате повторно тази бележка и за бъдещи задачи.










