With the Block Diagram template, you can use tree shapes to represent hierarchies, such as family trees or tournament plans.
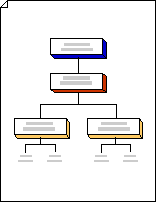
Note: Before following these steps, make sure that AutoConnect is active. On the View tab, in the Visual Aids group, the AutoConnect check box should be selected.
-
Select File > New > Templates > General, and then open Block Diagram.
-
From the Blocks and Blocks Raised stencils, drag block shapes onto the drawing page to represent stages in a tree structure.
-
To add text to a shape, select the shape, and then type.
-
Indicate relationships between the blocks by connecting the shapes:
-
Drag a shape from a stencil onto the drawing page and position it near another shape.

-
While still holding down the mouse button, move the pointer over one of the blue triangles. The triangle turns dark blue.
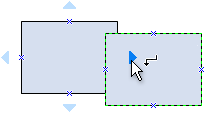
-
Release the mouse button. The shape is placed on the drawing page, and a connector is added and glued to both shapes.

Tip: To reverse the direction of the arrow on a connector, see Edit connector lines, arrows, or points.
-
-
Use tree shapes to represent hierarchical stages in a tree diagram:
-
From Blocks, drag a tree shape onto the drawing page. If you want two branches, use a Double-tree shape. If you want two or more branches, use a Multi-tree shape.
-
Drag the endpoints

-
Drag the control handles

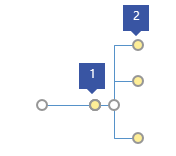
1 Drag the control handle on the trunk to the right to create more branches.
2 Drag the control handle at the end of a branch horizontally or vertically to change its position.
-










