Забележка: Тази статия свърши работата си и ще бъде оттеглена скоро. За да предотвратим проблеми от типа "Страницата не е намерена", премахваме връзките, за които знаем. Ако сте създали връзки към тази страница, премахнете ги, и така заедно ще запазим целостта на връзките в уеб.
Една матрица е правоъгълен набор от елементи, подредени в редове и колони, които могат да се използват за показване на разположението на понятията по две оси. Например можете да използвате матрица, за да илюстрирате четирите възможни комбинации от две понятия или съставки. Като използвате графика SmartArt в Excel, Outlook, PowerPoint или Word, можете да създадете матрица и да я включите във вашата електронна таблица, имейл съобщение, презентация или документ.
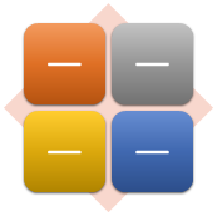
Create a matrix
-
В раздела Вмъкване, в групата Илюстрации щракнете върху SmartArt.

-
В галерията избор на графика SmartArt щракнете върху матрица, щракнете върху оформление на матрица (като например основна матрица), след което щракнете върху OK.
-
За да въведете текст във вашата матрица, направете едно от следните неща:
-
Щракнете върху [Текст] в текстовия екран, след което въведете текста.
-
Копирайте текста от друго местоположение или програма, щракнете върху [Текст] в текстовия екран и поставете текста.
Забележка: Ако текстовият екран не се вижда, щракнете върху контролата.
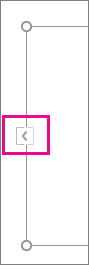
-
Щракнете върху поле в графиката SmartArt и след това въведете своя текст.
-
Какво друго искате да направите?
-
За да преместите поле, щракнете върху полето и след това го плъзнете до новото му местоположение.
-
За да местите поле на много малки стъпки, задръжте натиснат клавиша CTRL, докато натискате клавишите със стрелки на клавиатурата.
-
Щракнете с десния бутон върху матрицата, която искате да промените, и след това щракнете върху Промяна на оформлението.
-
Щракнете върху матрицаи след това направете едно от следните неща:
-
За да покажете взаимовръзката между компоненти в цял квадрант, щракнете върху основна матрица.
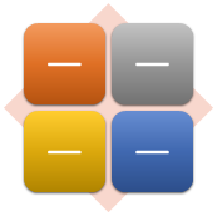
-
За да покажете връзката на четирите квадранта към цяло, щракнете върху озаглавена матрица. Първият ред от текста от най-горно ниво, който въвеждате, се показва в центъра на матрицата и първите четири реда текст от второ ниво се показват в четирите квадранта.
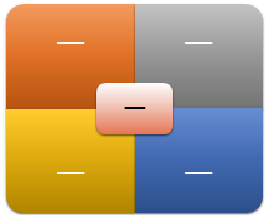
-
За да покажете взаимовръзката между компоненти и цяло в квадранти, като акцентирате върху квадрантите, а не цялата, щракнете върху матрица на мрежата.
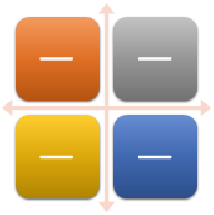
-
За да покажете връзката към основна идея в циклична прогресия, щракнете върху матрица на цикъла.
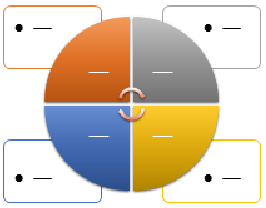
-
За повече информация относно всеки тип матрица вижте описания на SmartArt графики от типа матрица.
Забележка: Можете също да промените оформлението на вашата графика SmartArt, като щракнете върху опцията оформление в групата оформления на раздела проектиране под инструменти за SmartArt. Когато посочите някоя опция за оформление, графиката ви SmartArt се променя, за да видите как ще изглежда с това оформление.
За да добавите бързо дизайн с качество и полиране към графиката SmartArt, можете да промените цветовете или да приложите стил на SmartArt към вашата матрица. Можете също така да добавите ефекти, като например блясъци, обли ръбове или 3D ефекти.
Можете да приложите комбинации на цветове, които са получени от цветове на тема, към полетата във вашата графика SmartArt.
-
Щракнете върху графиката SmartArt, чийто цвят искате да промените.
-
Под Инструменти за SmartArt, в раздела Проектиране, в групата Стилове на SmartArt щракнете върху Промяна на цветовете.

Ако не виждате разделите Инструменти за SmartArt или Проектиране, проверете дали сте избрали графиката SmartArt.
Съвет: Когато поставите показалеца върху миниатюра, можете да видите как въздействат цветовете върху вашата графика SmartArt.
Промяна на цвета на линия или стила на граница на поле
-
В графиката SmartArt щракнете с десния бутон върху границата на полето, което искате да промените, и след това щракнете върху Форматиране на фигура.
-
Направете едно от следните неща:
В Office 2016 и Office 2013 разгънете линияи след това изберете желания от вас цвят или стил.
В Office 2010 щракнете върху цвят на линия , за да изберете нов цвят, след което щракнете върху стил на линия , за да промените ечемик.
Промяна на цвета на фона на поле във вашата матрица
-
Щракнете върху графиката SmartArt, която искате да промените.
-
Щракнете с десния бутон върху границата на поле и след това щракнете върху Форматиране на фигура.
-
Щракнете върху запълванеи след това щракнете върху Плътно запълване.
-
Изберете Цвят и щракнете върху желания цвят.
За да промените фона на цвят, който не е в цветове на тема, щракнете върху Още цветовеи след това щракнете върху желания цвят в раздела стандартни или Смесете свой собствен цвят в раздела по избор . Потребителските цветове и цветовете от раздела Стандартни не се актуализират, ако по-късно промените тема на документа.
За да зададете до каква степен да може да се вижда през цвета на фона, преместете плъзгача Прозрачност или въведете число в полето до плъзгача. Можете да промените процентната стойност на прозрачността от 0% (напълно непрозрачно, настройката по подразбиране) до 100% (напълно прозрачно).
Стилът на SmartArt представлява комбинация от различни ефекти, например стил на линия, релефна рамка или 3D, която можете да приложите към полетата в графика SmartArt, за да създадете уникален и професионално проектиран изглед.
-
Щракнете върху графиката SmartArt, която искате да промените.
-
Под Инструменти за SmartArt, в раздела Проектиране, в групата Стилове на SmartArt щракнете върху желания от вас стил на SmartArt.
За да видите още стилове на SmartArt, щракнете върху бутона още

Забележки:
-
Когато поставите показалеца върху миниатюра, можете да видите как въздейства стилът на SmartArt върху вашата графика SmartArt.
-
Можете също да персонализирате своята графика SmartArt чрез Преместване на полета, преоразмеряване на полета и Добавяне на запълване или ефект.
Create a matrix
-
В раздела Вмъкване, в групата Илюстрации щракнете върху SmartArt.

-
В галерията избор на графика SmartArt щракнете върху матрица, щракнете върху оформление на матрица (като например основна матрица), след което щракнете върху OK.
-
За да въведете текст във вашата матрица, направете едно от следните неща:
-
Щракнете върху [Текст] в текстовия екран, след което въведете текста.
-
Копирайте текста от друго местоположение или програма, щракнете върху [Текст] в текстовия екран и поставете текста.
Забележка: Ако текстовият екран не се вижда, щракнете върху контролата.
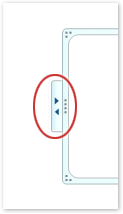
-
Щракнете върху поле в графиката SmartArt и след това въведете своя текст.
-
Какво друго искате да направите?
-
За да преместите поле, щракнете върху полето и след това го плъзнете до новото му местоположение.
-
За да местите поле на много малки стъпки, задръжте натиснат клавиша CTRL, докато натискате клавишите със стрелки на клавиатурата.
-
Щракнете с десния бутон върху матрицата, която искате да промените, и след това щракнете върху Промяна на оформлението.
-
Щракнете върху матрицаи след това направете едно от следните неща:
-
За да покажете взаимовръзката между компоненти в цял квадрант, щракнете върху основна матрица.
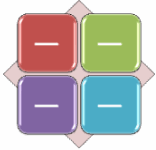
-
За да покажете връзката на четирите квадранта към цяло, щракнете върху озаглавена матрица. Първият ред от текста от най-горно ниво, който въвеждате, се показва в центъра на матрицата и първите четири реда текст от второ ниво се показват в четирите квадранта.
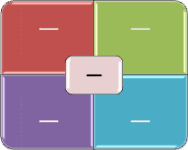
-
За да покажете взаимовръзката между компоненти и цяло в квадранти, като акцентирате върху квадрантите, а не цялата, щракнете върху матрица на мрежата.
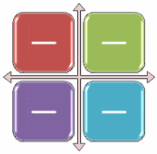
-
Забележка: Можете също да промените оформлението на вашата графика SmartArt, като щракнете върху опцията оформление в групата оформления на раздела проектиране под инструменти за SmartArt. Когато посочите някоя опция за оформление, графиката ви SmartArt се променя, за да видите как ще изглежда с това оформление.
За да добавите бързо дизайн с качество и полиране към графиката SmartArt, можете да промените цветовете или да приложите стил на SmartArt към вашата матрица. Можете също да добавите ефекти, например блясъци, леки ръбове или 3D ефекти. Чрез презентации на PowerPoint 2007 можете да анимирате своята матрица.
Можете да приложите комбинации на цветове, които са получени от цветове на тема, към полетата във вашата графика SmartArt.
-
Щракнете върху графиката SmartArt, чийто цвят искате да промените.
-
Под Инструменти за SmartArt, в раздела Проектиране, в групата Стилове на SmartArt щракнете върху Промяна на цветовете.

Ако не виждате разделите Инструменти за SmartArt или Проектиране, проверете дали сте избрали графиката SmartArt.
Съвет: Когато поставите показалеца върху миниатюра, можете да видите как въздействат цветовете върху вашата графика SmartArt.
Промяна на цвета на линия или стила на граница на поле
-
В графиката SmartArt щракнете с десния бутон върху границата на полето, което искате да промените, и след това щракнете върху Форматиране на фигура.
-
За да промените цвета на границата на полето, щракнете върху цвят на линия, щракнете върху цвят на

-
За да промените стила на границата на полето, щракнете върху стил на линияи след това изберете желаните стилове на линии.
Промяна на цвета на фона на поле във вашата матрица
-
Щракнете върху графиката SmartArt, която искате да промените.
-
Щракнете с десния бутон върху границата на поле и след това щракнете върху Форматиране на фигура.
-
Щракнете върху запълванеи след това щракнете върху Плътно запълване.
-
Щракнете върху Цвят

За да промените фона на цвят, който не е в цветове на тема, щракнете върху Още цветовеи след това щракнете върху желания цвят в раздела стандартни или Смесете свой собствен цвят в раздела по избор . Потребителските цветове и цветовете от раздела Стандартни не се актуализират, ако по-късно промените тема на документа.
За да зададете до каква степен да може да се вижда през цвета на фона, преместете плъзгача Прозрачност или въведете число в полето до плъзгача. Можете да промените процентната стойност на прозрачността от 0% (напълно непрозрачно, настройката по подразбиране) до 100% (напълно прозрачно).
Стилът на SmartArt представлява комбинация от различни ефекти, например стил на линия, релефна рамка или 3D, която можете да приложите към полетата в графика SmartArt, за да създадете уникален и професионално проектиран изглед.
-
Щракнете върху графиката SmartArt, която искате да промените.
-
Под Инструменти за SmartArt, в раздела Проектиране, в групата Стилове на SmartArt щракнете върху желания от вас стил на SmartArt.

За да видите още стилове на SmartArt, щракнете върху бутона Още

Забележки:
-
Когато поставите показалеца върху миниатюра, можете да видите как въздейства стилът на SmartArt върху вашата графика SmartArt.
-
Можете също да персонализирате своята графика SmartArt чрез Преместване на полета, преоразмеряване на полета и добавяне на запълване или ефект и добавяне на картина.
Ако използвате PowerPoint 2007, можете да анимирате вашата матрица, за да подчертаете всяко поле.
-
Щракнете върху матрицата, която искате да анимирате.
-
В раздела анимации , в групата анимации щракнете върху Анимиранеи след това щракнете върху един по един.

Забележка: Ако копирате матрица, която има приложена към нея анимация, в друг слайд, анимацията също се копира.










