Забележка: Бихме искали да ви осигурим най-новото помощно съдържание възможно най-бързо на вашия собствен език. Тази страница е преведена чрез автоматизация и може да съдържа граматически грешки и несъответствия. Нашата цел е това съдържание да ви бъде полезно. Можете ли да ни кажете дали информацията е била полезна за вас, в дъното на тази страница? Ето статията на английски за бърза справка.
Приложения на Office за мобилни устройства автоматично задаване на полета по подразбиране около всяка страница. В Word лесно можете да изберете различен марж от галерията, която променя колко интервалите граници текст или друго съдържание в документа. В PowerPoint можете да промените полетата, като регулирате височината или ширината на текстово поле. Не можете да променяте обаче полета в Excel.
Забележка: Не можете да създадете полета по избор в приложения на Office за мобилни устройства.
На телефон или таблет с Android
Забележка: Полета по избор е достъпен само за Office вътрешни. Тази функция е налична само за абонати на Microsoft 365, които са се присъединили към програмата Office Insider. Ако сте абонирани за Microsoft 365, уверете се, че имате най-новата версия на Office.
-
На своя таблет с Android докоснете оформление. На вашия телефон с Android докоснете иконата за редактиране

-
В раздела оформление докоснете полета.

-
Изберете поле от галерията на падащото меню. Всеки избор показва размерите на полетата.
За да зададете полета за титулните страници, изберете огледален от падащия списък.
За да зададете свои полета, изберете Полета по избор от падащия списък и задайте размерите на полета отгоре, наляво, надясно и отдолу.
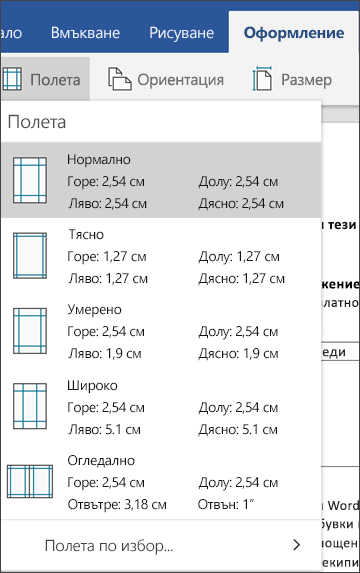
В PowerPoint можете да промените полетата, като промените размера на текстово поле. В текстовото поле и след това използвайте манипулаторите 
Не можете да променяте полетата в Excel Mobile за таблети с Android или телефони.
На iPad или iPhone
-
На своя iPad докоснете оформление. Ако използвате iPhone, докоснете иконата за редактиране

-
В раздела оформление докоснете полета.

-
Изберете поле от галерията на падащото меню. Всеки избор показва размерите на полетата.
За да зададете полета за титулните страници, изберете огледален от падащия списък.
За да зададете свои полета, изберете Полета по избор от падащия списък и задайте размерите на полета отгоре, наляво, надясно и отдолу.
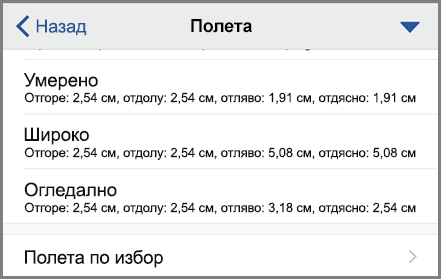
В PowerPoint можете да промените полетата, като промените размера на текстово поле. В текстовото поле и след това използвайте манипулаторите 
Не можете да променяте полета в Excel Mobile за iPad и iPhone.
На вашия таблет с Windows или телефон
-
На своя таблет с Windows докоснете оформление. Ако използвате Windows phone, докоснете Многоточието

-
В раздела оформление докоснете полета.

-
Изберете поле от галерията на падащото меню. Всеки избор показва размерите на полетата.
За да зададете полета за титулните страници, изберете огледален от падащия списък.
За да зададете свои полета, изберете Полета по избор от падащия списък и задайте размерите на полета отгоре, наляво, надясно и отдолу.
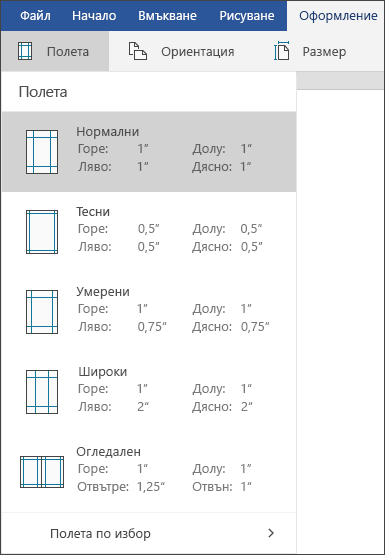
В PowerPoint можете да промените полетата, като промените размера на текстово поле. В текстовото поле и след това използвайте манипулаторите 
Не можете да променяте полетата в Excel Mobile за Windows 10 таблети и телефони.










