Коментари и бележки
Excel за Microsoft 365 промени начина, по който работят коментарите. Сега коментарите са нишки и ви позволяват да провеждате обсъждания с други хора за данните. Бележките са за създаване на бележки или анотации за данните и работят като коментари, използвани за работа в по-ранни версии на Excel.

Коментари
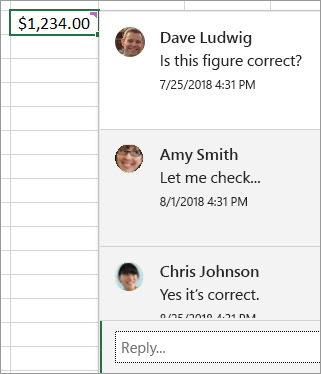
Добавяне на коментар
-
Щракнете с десния бутон върху клетка и щракнете върху Нов коментар.
-
В полето за коментар въведете своя коментар. Можете също да @mention някого да го включи в нишката с коментари.
-
Преместете курсора извън клетката.
Коментарът изчезва, но остава лилав индикатор за коментар. За да видите коментара отново, посочете клетката.
Преглед на коментари
-
Изберете раздела Преглед и щракнете върху Предишен коментар или Следващ коментар , за да видите последователно всеки коментар.
Показване/скриване на всички коментари наведнъж
-
Изберете раздела Преглед и щракнете върху Показване на коментари. Вдясно ще се зареди нов прозорец на задачите Коментари, който показва всички ваши коментари подред.
Изтриване на коментар
-
Щракнете върху бутона Още действия с нишките (...) в горния десен ъгъл на коментара и изберете Изтриване на нишка.
Разрешаване на нишка
-
Щракнете върху бутона Още действия с нишки (...) в горния десен ъгъл на коментара и изберете Разрешаване на нишка.
Бележки
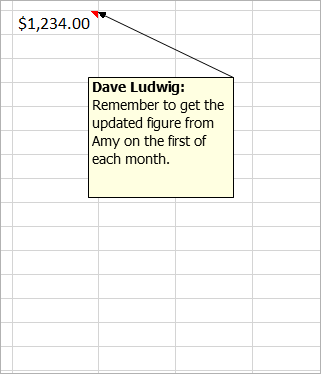
Добавяне на бележка
-
Щракнете с десния бутон върху клетка и щракнете върху Нова бележка.
-
В полето за бележка въведете бележката си.
-
Щракнете извън бележката.
Полето за бележки изчезва, но остава червен индикатор за бележка. За да видите бележката отново, посочете клетката.
Забележка: За да форматирате коментара си, осветете текста, който искате да промените, щракнете с десния бутон върху бележката и изберете Форматиране на коментар.
Преглед на бележки
-
Изберете раздела Преглед > Бележки и щракнете върху Предишна бележка или Следваща бележка , за да видите последователно всяка бележка.
Показване/скриване на всички бележки наведнъж
-
Изберете раздела Преглед > Бележки >Показване на всички бележки. Това ще включи и изключи вашите бележки.
Преместване на бележка
-
Щракнете върху границата на бележка, след което я плъзнете.
Преоразмеряване на бележка
-
Щракнете върху границата на бележка, след което плъзнете един от манипулаторите за оразмеряване отстрани или в ъгъла й.
Изтриване на бележка
-
Щракнете върху границата на бележката и натиснете Delete.
Конвертиране в коментари
-
Ако искате да се възползвате от коментарите в нишка в съществуваща бележка, изберете раздела Преглед > Бележки > Конвертиране в коментари.
Вж. също
Какво да направите, ако ви липсва "Нов коментар" и "Нова бележка" от контекстното меню на Excel
Коментарите са като лепкави бележки за клетки и можете да ги използвате, за да добавяте анотации или напомняния за данните си. Когато клетката има коментар, в ъгъла на клетката се показва индикатор. Когато задържите курсора над клетката, се показва коментарът.

Добавяне на коментар
-
Щракнете с десния бутон върху клетка и щракнете върху Вмъкване на коментар.
-
Въведете своя коментар в полето за коментар.
-
Щракнете извън полето за коментар.
Полето за коментар изчезва, но в клетката остава червен индикатор за коментар. За да видите коментара, посочете клетката.
Съвет: За да форматирате своя коментар, осветете текста, който искате да промените, щракнете с десния бутон върху коментара и изберете Форматиране на коментар.
Преглед на коментари
-
Изберете раздела Преглед и щракнете върху Напред или Назад , за да видите последователно всеки коментар.
Преглед на всички коментари наведнъж
-
Изберете Преглед > Покажи всички коментари , за да покажете или скриете коментарите.
Може да се наложи да преместите или преоразмерите припокриващи се коментари.
Забележка: Изберете Преглед > Показване/скриване на коментар, за да покажете или скриете отделни коментари.
Преместване на коментар
-
Плъзнете границата на полето за коментар.
Преоразмеряване на коментар
-
Плъзнете един от манипулаторите отстрани или ъгли на полето за коментар.
Изтриване на коментар
-
Щракнете върху границата на коментара, след което натиснете Delete.
Забележка: Excel за Microsoft 365 промени начина, по който работят коментарите. Сега коментарите са нишки и ви позволяват да провеждате обсъждания с други хора за данните. Традиционните коментари са преименувани на "Бележки" и все още работят по същия начин, както в по-ранните версии на Excel.
Имате нужда от още помощ?
Винаги можете да попитате експерт в техническата общност на Excel или да получите поддръжка в Общността за отговори от.










