Можете да подобрите своята картина, като добавите към нея ефекти – например сенки, отблясъци, отражения, размити ръбове, релефни рамки и триизмерни (3D) завъртания.
Можете и да приложите художествен ефект към картина или да промените яркостта, контраста или остротата на картината.

Добавяне на ефект към картина
-
Изберете картината, към която искате да добавите или промените ефект.
Забележка: За да добавите един и същ ефект към няколко картини, щракнете върху първата картина и след това натиснете и задръжте CTRL, докато щраквате върху другите картини. Ако използвате Word, трябва да копирате картините в платно за рисуване, ако те още не са там. Щракнете върху Вмъкване > Фигури > Ново платно за рисуване. (След като добавите или промените ефекта, можете да ги копирате обратно в първоначалното им местоположение във вашия документ.)
-
В Инструменти за картина, в раздела Формат, в групата Стилове на картини щракнете върху Ефекти на картина.
-
Поставете показалеца върху една от опциите за Ефекти на картина, за да видите меню с различни начини за прилагане на всеки ефект. Когато оставите показалеца върху един от ефектите в менюто, той се показва като визуализация в картината в документа ви.
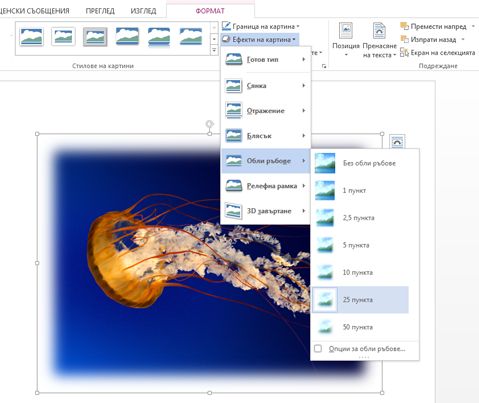
Забележки:
-
За да персонализирате ефекта, който добавяте, щракнете върху селекцията Опции в долния край на менюто на всеки ефект. Ако например сте отворили менюто Сянка, щракнете върху Опции за сенки, за да направите корекции по избора на ефекта на сянка.
-
Ако не виждате разделите Инструменти за картини или Формат, щракнете двукратно върху картината, за да сте сигурни, че сте я избрали. Ако виждате [Режим на съвместимост] до името на файла в горната част на прозореца на програмата, опитайте да запишете вашия документ във формат *.docx или *.xlsx, вместо в по-стар файлов формат, като *.doc или *.xls, след което опитайте отново.
-
Премахване на ефект от картина
Всяка категория ефект на картина има опция няма <име на ефект> в горния край на менюто си. Изберете тази опция, за да изключите ефекта, който не искате.
Например за да премахнете сянка, посочете Ефекти на картина > Сянка > Без сянка.
-
Изберете картината, за която премахвате ефект.
-
Под Инструменти за картини, в раздела Формат , в групата Стилове на картини изберете Ефекти на картина.
-
Изберете категорията Ефекти на картина , която искате да премахнете. В менюто, което се появява, първата опция е Няма <Име на ефект> (например Без сянка или Без отражение). Изберете тази опция, за да премахнете този вид ефект от картината.
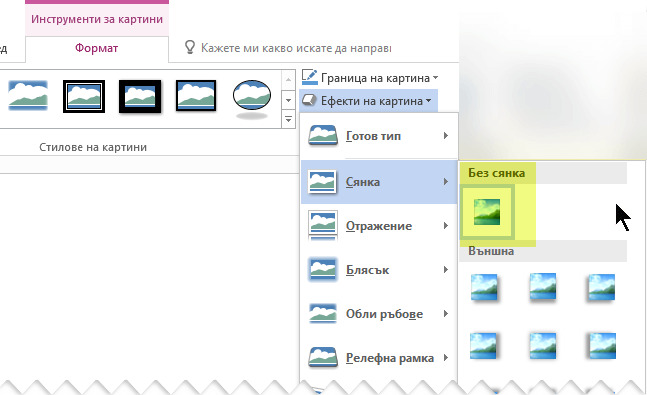
Направете някое от следните неща:
Бързо прилагане на стил
-
Щракнете върху картината и след това върху раздела Форматиране на картина .
-
Щракнете върху Бързи стилове и след това щракнете върху желания от вас стил.
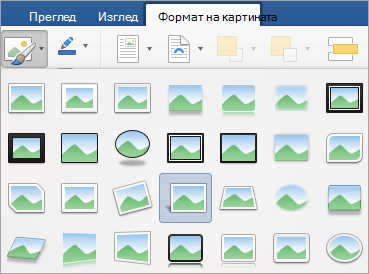
Добавяне или промяна на сянка, отражение, блясък, ръбове, релефна рамка или 3D завъртане
-
Щракнете върху картината и след това върху раздела Форматиране на картина .
-
Щракнете върху Ефекти на картина, посочете типа ефект и след това щракнете върху желания ефект.
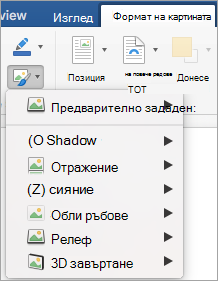
-
За фина настройка на ефекта щракнете върху Опции в долната част на менюто на който и да е ефект.










