Когато добавяте граница към картина, текст или страница, можете да направите така, че тези елементи в документа да изпъкват. Можете да направите същото с таблиците във вашите документи.
Забележка: Тази статия описва процедурите за приложенията на Office for Mac. За процедури на Windows вж. Добавяне, промяна или изтриване на граници от документи или картини
В зависимост от програмата, която използвате, можете да добавите граница към таблица, като използвате галерията "Стилове за граници", можете да приложите предварително проектиран стил на таблица или да проектирате собствена граница по избор.
Word
Най-бързият начин да добавите граници в Word е от галерията "Стилове за граници".
-
Щракнете в таблицата и след това щракнете върху Манипулатор за преместване на таблица, за да изберете таблицата.

Появява се разделът Инструменти за таблица - Проектиране. (В Office for Mac се показват разделите Проектиране на таблица и Оформление . Щракнете върху раздела Проектиране на таблица .)
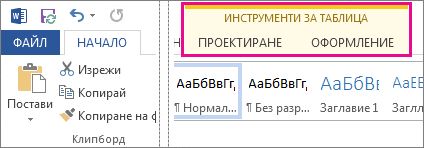
-
Щракнете върху Стилове на граници и изберете стил на граница.
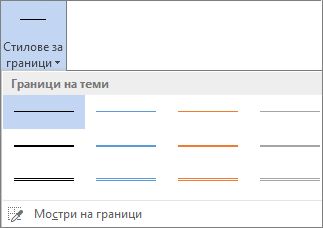
-
Щракнете върху Граници и изберете къде искате да добавите границите.
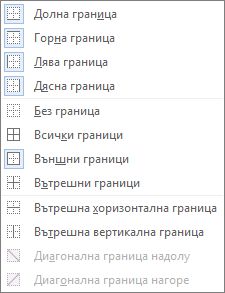
Съвет: За да промените или добавите граници за част от таблицата, проверете дали е избрано Копиране на граници и след това в таблицата щракнете върху всяка граница, която искате да промените или добавите. Word приложи стила на граница, който вече сте избрали, и не е нужно първо да избирате таблицата.
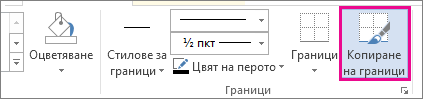
Прилагането на предварително проектиран стил на таблица е друг бърз начин да направите така, че таблицата ви да изпъкне. Стиловете на таблици добавят координирани граници, оцветяване и форматиране на текста.
-
Щракнете в таблица и след това щракнете върху раздела Инструменти за таблица – Проектиране (разделът Проектиране на таблица в Office for Mac).
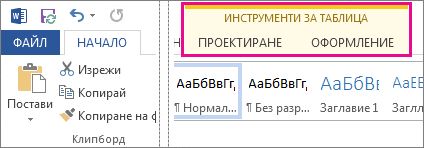
-
В галерията "Стилове на таблици" щракнете върху стил на таблица. За да видите още стилове на галерия, щракнете върху стрелката Още . (Тази стрелка се показва под галерията в Office for Mac.)
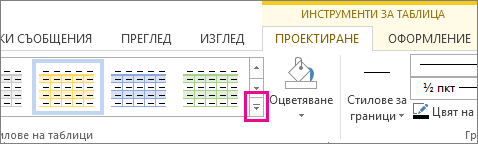
За да проектирате собствена граница по избор, изберете цвета, ширината, стила на линията и мястото, където искате да приложите границите.
-
В Word или Outlook щракнете в таблицата и след това щракнете върху манипулатора за преместване на таблица, за да изберете таблицата.

В PowerPoint щракнете някъде върху външната граница на таблицата, за да я изберете. ( Манипулаторът за преместване на таблица не се показва в PowerPoint.)
-
Щракнете върху раздела Инструменти за таблица – Проектиране (раздел Проектиране на таблица в Office for Mac).
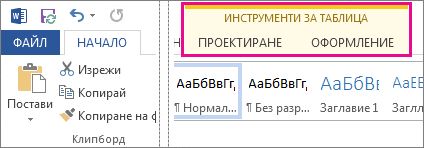
-
Проектирайте границата си.
Щракнете върху Стил на линия (стил на перото в PowerPoint) и изберете стил.
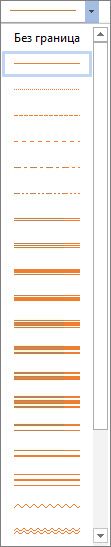
Щракнете върху Дебелина на линията (Дебелина на перото в PowerPoint) и изберете дебелината на границата, която искате.
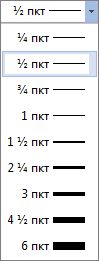
Щракнете върху Цвят на перото и изберете цвят.
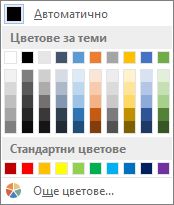
-
Щракнете върху Граници и изберете границите, които искате.
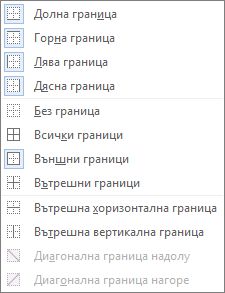
Съвет: За да промените или добавите граници за част от таблицата, проверете дали е избрано Копиране на граници и след това щракнете върху всяка граница в таблицата. Word добавя граница със стила, ширината и цвета, които вече сте избрали, и не е нужно първо да избирате таблицата.
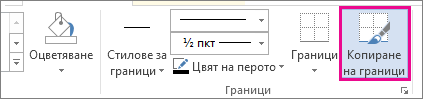
PowerPoint
Прилагането на предварително проектиран стил на таблица е бърз начин да направите така, че таблицата ви да изпъкне. Стиловете на таблици добавят координирани граници, оцветяване и форматиране на текста.
-
Щракнете в таблица и след това щракнете върху раздела Инструменти за таблица – Проектиране (разделът Проектиране на таблица в Office for Mac).
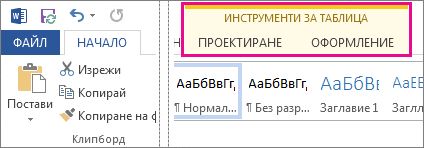
-
В галерията "Стилове на таблици" щракнете върху стил на таблица. За да видите още стилове на галерия, щракнете върху стрелката Още . (Тази стрелка се показва под галерията в Office for Mac.)
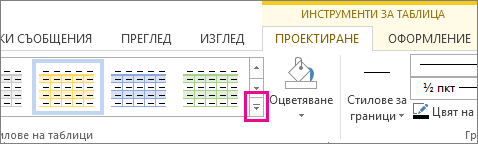
За да проектирате собствена граница по избор, изберете цвета, ширината, стила на линията и мястото, където искате да приложите границите.
-
В Word или Outlook щракнете в таблицата и след това щракнете върху манипулатора за преместване на таблица, за да изберете таблицата.

В PowerPoint щракнете някъде върху външната граница на таблицата, за да я изберете. ( Манипулаторът за преместване на таблица не се показва в PowerPoint.)
-
Щракнете върху раздела Инструменти за таблица – Проектиране (раздел Проектиране на таблица в Office for Mac).
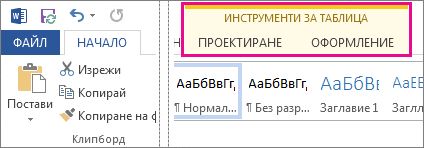
-
Проектирайте границата си.
Щракнете върху Стил на линия (стил на перото в PowerPoint) и изберете стил.
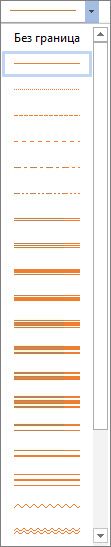
Щракнете върху Дебелина на линията (Дебелина на перото в PowerPoint) и изберете дебелината на границата, която искате.
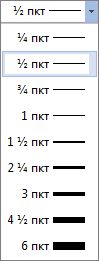
Щракнете върху Цвят на перото и изберете цвят.
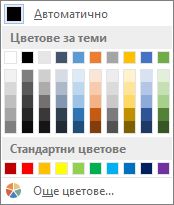
-
Щракнете върху Граници и изберете границите, които искате.
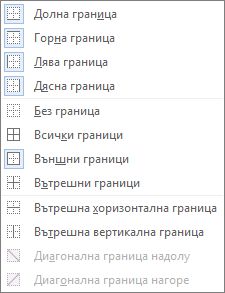
Съвет: За да промените или добавите граници за част от таблицата, проверете дали е избрано Копиране на граници и след това щракнете върху всяка граница в таблицата. Word добавя граница със стила, ширината и цвета, които вече сте избрали, и не е нужно първо да избирате таблицата.
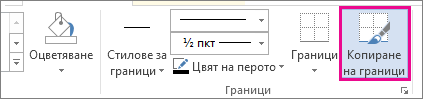
Вж. също
Вмъкване на таблица в Word for Mac
Преоразмеряване на цялата таблица или на част от нея
Добавяне или промяна на цвета на запълване на клетка от таблица










