В тази статия ви показваме елементи на примерен сайт за комуникация, които да ви вдъхновят, и да ви помогнем да научите как да създавате подобни сайтове за вашата собствена организация. В този пример използването на визуално зашеметяващи и естествени мобилни страници за споделяне на зрение, новини, информация и ресурси, сайтът за комуникация информира и ангажира хората във вашата организация. Този проект на сайт за комуникация използва няколко раздела, всеки с различно оформление, за да оптимизира представянето на свързаната информация.
Първо, ако все още не сте създали сайт за комуникация, прегледайте секцията Създаване на вашия сайт в тази статия. Ако трябва да научите как да редактирате и публикувате страницата на вашия сайт, прегледайте раздела Редактиране, работа със секции и уеб части и публикуване в тази статия.
След като сте създали вашия сайт и знаете как да редактирате страници, можете да използвате стъпките по-долу, за да добавите показаните елементи.
Примерен сайт за комуникация
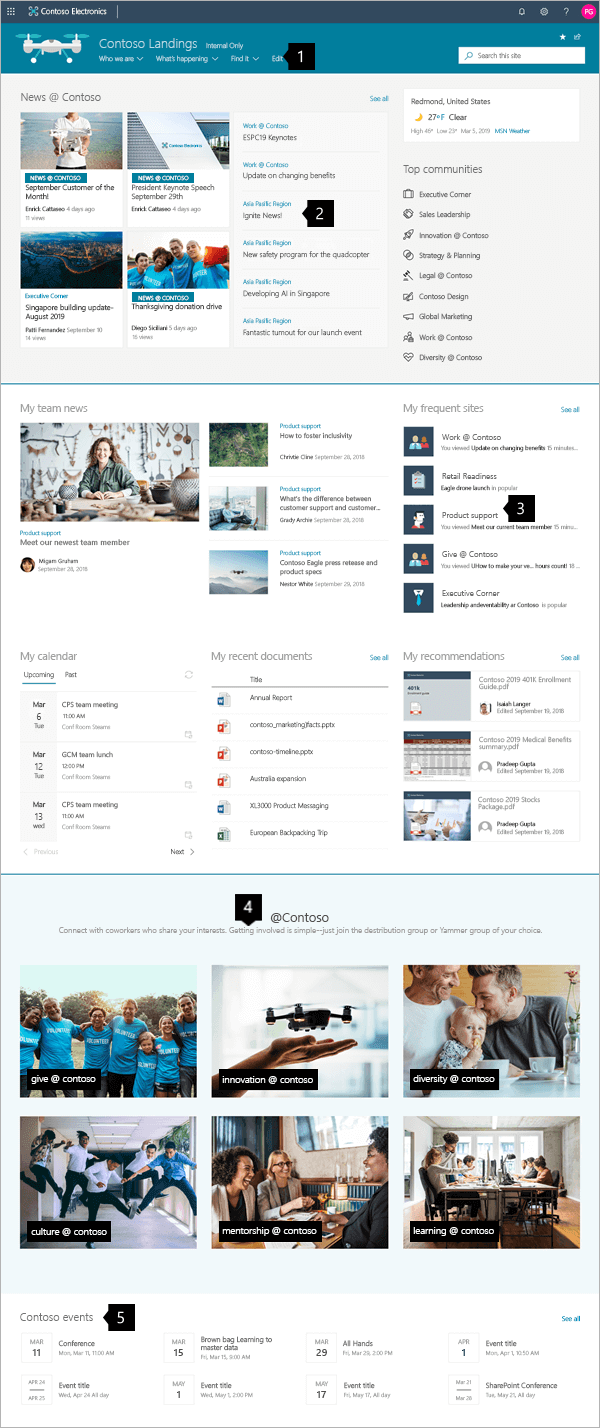 |
|
Създаване на вашия сайт
За да направите сайт като този, показан тук, ще създадете сайт за комуникация. За да направите това, щракнете върху Създаване на сайт от началната страница на SharePoint (или, ако ще свързвате този сайт със сайт концентратор, отидете до сайта концентратор и щракнете върху Създаване на сайт там, така че сайтът за комуникация да се свързва автоматично с този сайт концентратор).
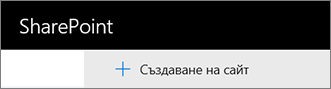
След това изберете Сайт за комуникацияи след това оформлението Тема. Попълнете името, описанието и друга информация на вашия сайт и щракнете върху Готово. След това ще получите шаблон със същия тип оформление като примера в тази статия.
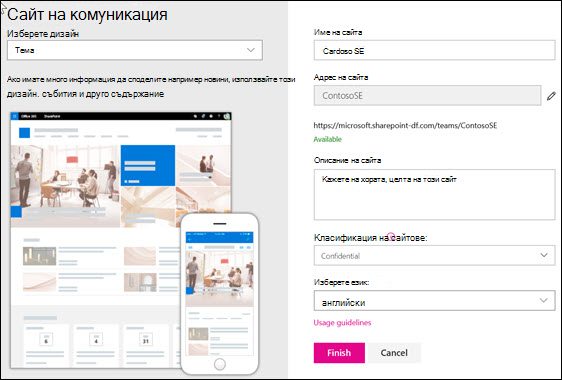
За повече подробности вижте Създаване на сайт за комуникация в SharePoint онлайн.
Управление на секции и уеб части
Започнете да редактирате, като щракнете върху Редактиране в горния десен ъгъл на страницата.

Докато редактирате, отляво, под заглавката вашите чернови могат да бъдат записани за по-късно или отхвърлени.

Символът + преди или след секция ще добави секция с помощта на едно от няколко оформления.
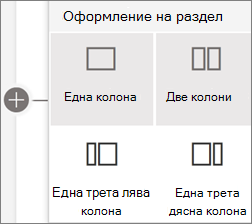
Секциите правят страницата ви и поставяте една или повече уеб части. Докато редактирате страницата, всяка секция ще показва контроли, за да редактира оформлението, да премества или изтрива секциите. За информация относно работата със секции вижте Добавяне или премахване на секции и колони на страница.
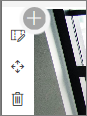
Щракнете върху символа плюс 
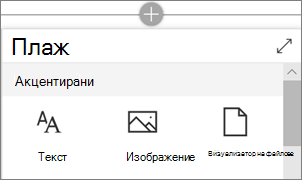
Уеб частите може да се редактират, преместват или изтриват в разделите. Иконата Редактиране на уеб част отваря подробни контроли, уникални за всеки тип уеб част.
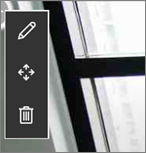
Когато актуализациите на страницата ви са готови, щракнете върху Публикуване, за да ги направите видими за цялата организация.

Съвет: За да управлявате всичките си страници в сайта, щракнете върху Страници в най-горната част на менюто.
За повече подробности относно използването на страници вижте Създаване и използване на модерни страници в SharePoint сайт.
Добавяне на важни новини с уеб частта "Новини"
Уеб частта Новини предоставя контроли, за да изберете източник на новини и оформление ида организирате и филтрирате съдържанието, за да изберете новини от цялата организация, която отговаря на целите на сайта.
Избор на оформление и организиране на съдържание
Под Оформлениеима пет опции, за да регулирате начина, по който се представят елементите от новините. Дизайнът на сайта за комуникация използва оформлението Новини в центъра в горната част и оформлението на най-горната история близо до средата. След като изберете източник и оформление на новините, организирайте новините, за да се подравнят с приоритетите на сайта. Историите се представят един до друг с едно голямо изображение и две по-малки изображения, защото се публикуват само три новинарски истории в сайта.
В този пример уеб частта е в секция с една колона.
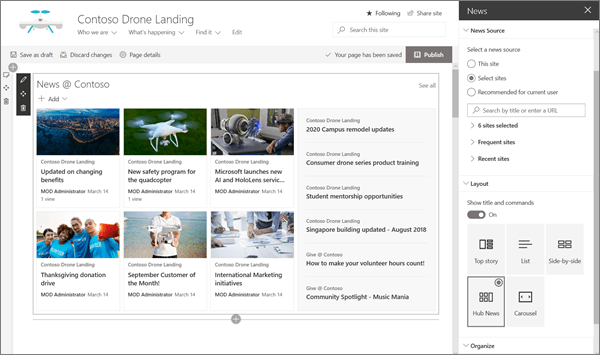
За повече подробности относно използването на уеб частта "Новини" вижте Използване на уеб частта "Новини" на SharePoint страница.
Връзки към стилове, които съответстват на страницата с уеб частта "Бързи връзки"
Този сайт за комуникация използва уеб частта "Бързи връзки", за да се свърже към най-добрите общности. Всяка от тези общности може да използва сайт за комуникация или сайт концентратор, за да насочва посетителите по-дълбоко в съдържанието си. Регулирайте об външния вид на уеб частта "Бързи връзки", като изберете една от няколкото опции за оформление, които смесват икони и текст, за да подобрите визуалното въздействие. Лесно е да добавите връзки и след като бъдат добавени, задръжте курсора над дадена връзка и предлага контроли на Редактиране,Пренаредиили Премахни връзката.
В този пример уеб частта "Бързи връзки" на сайта за комуникация е зададена на Списък.

За повече подробности относно използването на уеб частта "Бързи връзки" вижте Използване на уеб частта "Бързи връзки".
Показване на важна информация с уеб частта "Осветено съдържание"
Използвайте гъвкавата мощ на уеб частта с осветено съдържание, за да покажете много типове съдържание, като например задачи, видеоклипове или документи. Филтрите позволяват прецизен избор на актуалното съдържание, включително динамично показване на съдържание, върху което текущият посетител е работил наскоро.
Този сайт за комуникация използва една и съща уеб част в два изгледа един до друг с различни настройки, за да покаже възможностите си.

За повече подробности относно използването на уеб частта с осветено съдържание вижте Използване на уеб частта с осветено съдържание.
Добавяне на форматиран текст с уеб частта "Текст"
Полирайте текста си с помощта на форматиран текст в заглавните секции и добавете описания, подобряващи работата на посетителите. В този пример уеб частта Текст използва стила нормален текст. Щракването върху контролата ... в десния край на лентата с инструменти за форматиране предлага допълнителни опции отдясно на уеб частта.

За повече подробности относно използването на уеб частта "Текст" вижте Добавяне на текст и таблици към вашата страница с уеб частта "Текст"
Добавяне на графики с уеб частта "Изображение"
Уеб частта Изображение поставя фиксирано изображение на страницата. Използвайте уеб частта Изображение, за да зададете тона на вашия сайт за комуникация с изображения, да добавите връзки към преките зрители към съответното съдържание и да подобрите изображенията си с надписи и Алтернативен текст за достъпност.
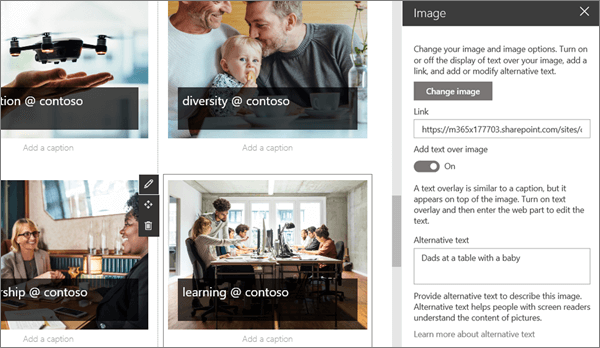
За повече подробности относно използването на уеб частта Изображение вижте Използване на уеб частта Изображение.
Добавяне на календар на събития с уеб частта "Събития"
Уеб частта Събития ви позволява лесно да показвате предстоящи събития на вашата страница За комуникация. Лесните за използване контроли фокусират списъка и регулират изгледа, а зрителите лесно могат да щракнат върху събитието, за да го добавят към календарите си.
В този пример за сайт за комуникация тази уеб част използва оформлението Уплътняване.
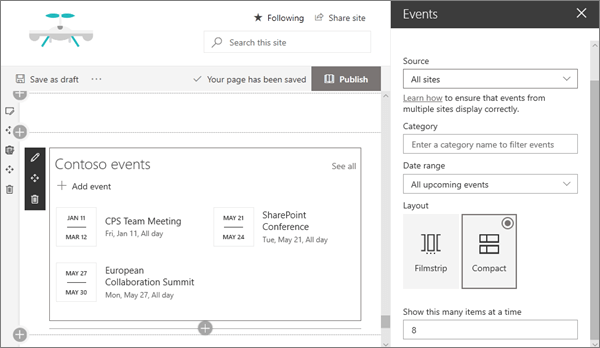
За повече подробности относно използването на уеб частта "Събития" вижте Използване на уеб частта "Събития".
Искате още информация?
Вдъхновете се с още примери в SharePoint "Търси книга".











