Можете да персонализирате клавишни комбинации, като ги присвоявате на команда, макрос, шрифт, стил или често използван символ. Можете също да премахвате клавишни комбинации. Можете да присвоявате или премахвате клавишни комбинации с помощта на мишка или само с клавиатурата.
Присвояване или премахване на клавишна комбинация с помощта на мишката
-
Отидете на Опции за > на файл > Персонализиране на лентата.
-
В долната част на екрана Персонализиране на лентата и клавишните комбинации изберете Персонализиране.
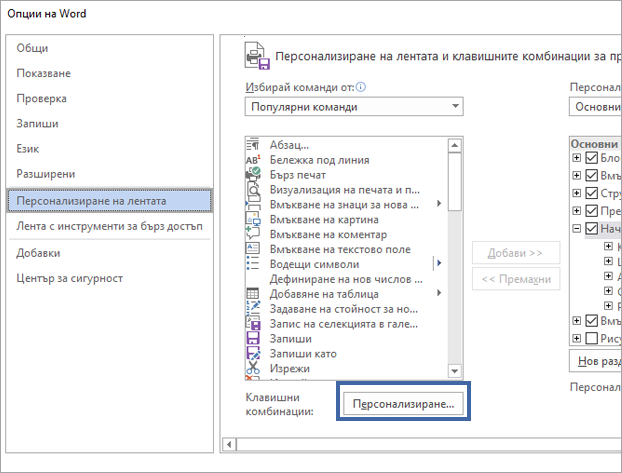
-
В полето Запиши промените в изберете името на текущия документ или шаблона, в който искате да запишете промените в клавишните комбинации.
-
В полето Категории изберете категорията, съдържаща командата или друг елемент, на който искате да присвоите клавишна комбинация или от който искате да премахнете такава.
-
В полето Команди изберете името на командата или друг елемент, на който искате да присвоите клавишна комбинация или от който искате да премахнете такава.
Всички клавишни комбинации, които са текущо присвоени на тази команда или друг елемент, се показват в полето Текущи клавиши или под полето Текущо назначение.
-
За да присвоите клавишна комбинация, направете следното:
Започвайте клавишните комбинации с клавиша CTRL или функционален клавиш.
-
В полето Натиснете нова комбинация от клавиши натиснете комбинацията от клавиши, която искате да присвоите. Например натиснете CTRL и клавиша, който искате да използвате.
-
Погледнете в Текущи клавиши (или Текущо назначение), за да видите дали комбинацията от клавиши вече не е присвоена на команда или друг елемент. Ако комбинацията вече е присвоена, опитайте друга комбинация.
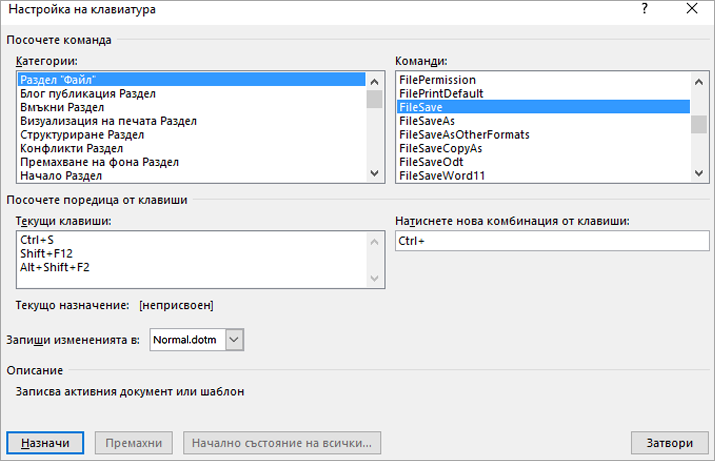
Важно: Повторното присвояване на една комбинация от клавиши означава, че не можете повече да я използвате за първоначалната й цел. Например натискането на CTRL+B променя избрания текст в получер. Ако присвоите CTRL+B на нова команда или друг елемент, няма да можете да направите текста получер, като натиснете CTRL+B, освен ако не възстановите първоначалните настройки на клавишните комбинации, като изберете Начално състояние на всички в долната част на диалоговия прозорец Персонализиране на клавиатурата .
-
Натиснете Възлагане.
Забележка: Ако използвате програмируема клавиатура, клавишната комбинация CTRL+ALT+F8 може да е запазена за първоначално програмиране на клавиатурата.
Премахване на клавишна комбинация
-
В полето Текущи клавиши изберете клавишната комбинация, която искате да премахнете.
-
Изберете Премахни.
-
Присвояване или премахване на клавишна комбинация само с помощта на клавиатурата
-
Натиснете ALT+F, T, за да отворите диалоговия прозорец Опции на Word.
-
Натиснете клавиша със стрелка надолу, за да изберетеПерсонализиране на лентата.
-
Натискайте клавиша TAB, докато не изберете Персонализиране в долната част на диалоговия прозорец, след което натиснете ENTER.
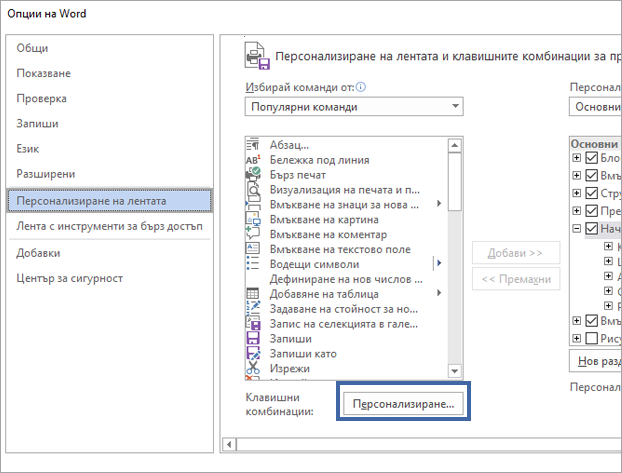
-
В полето Категории натиснете клавиша със стрелка НАДОЛУ или стрелка НАГОРЕ, за да изберете категорията, съдържаща командата или елемента, на който искате да присвоите клавишна комбинация или от който искате да премахнете такава.
-
Натиснете клавиша TAB, за да се придвижите до полето Команди.
-
Натиснете клавиша стрелка нагоре или стрелка надолу, за да изберете името на командата или елемента, на който искате да присвоите клавишна комбинация или от който искате да премахнете такава.
Всички клавишни комбинации, които са текущо присвоени на тази команда или елемент, се показват в полето Текущи клавиши или под полето Текущо назначение.
-
За да присвоите клавишна комбинация, направете следното:
Започвайте клавишните комбинации с клавиша CTRL или функционален клавиш.
-
Натискайте клавиша TAB, докато курсорът е в полето Натиснете нова комбинация от клавиши.
-
Натиснете комбинацията от клавиши, която искате да присвоите. Например, натиснете CTRL и клавиша, който искате да използвате.
-
Погледнете в Текущи клавиши (или Текущо назначение), за да видите дали комбинацията от клавиши вече не е присвоена на команда или друг елемент. Ако комбинацията вече е присвоена, опитайте друга комбинация.
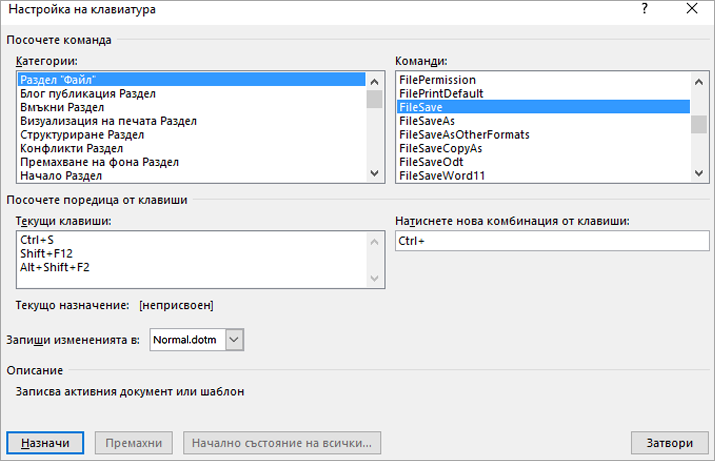
Важно: Повторното присвояване на една комбинация от клавиши означава, че не можете повече да я използвате за първоначалната й цел. Например натискането на CTRL+B променя избрания текст в получер. Ако присвоите CTRL+B на нова команда или друг елемент, няма да можете да направите текста получер, като натиснете CTRL+B, освен ако не възстановите първоначалните настройки на клавишните комбинации, като изберете Начално състояние на всички в долната част на диалоговия прозорец Персонализиране на клавиатурата .
-
Натискайте клавиша TAB, докато изберете полето Запиши измененията в.
-
Натиснете клавиша със стрелка надолу или стрелка нагоре, за да осветите името на текущия документ или шаблона, в който искате да запишете промените в клавишната комбинация, след което натиснете ENTER.
-
Натискайте клавиша TAB, докато изберете Назначи, след което натиснете ENTER.
Забележка: Ако използвате програмируема клавиатура, клавишната комбинация CTRL+ALT+F8 може да е запазена за първоначално програмиране на клавиатурата.
Премахване на клавишна комбинация
-
Натискайте клавиша TAB, докато изберете полето Запиши измененията в.
-
Натиснете клавиша със стрелка надолу или стрелка нагоре, за да осветите името на текущия документ или шаблона, в който искате да запишете промените в клавишната комбинация, след което натиснете ENTER.
-
Натиснете SHIFT+TAB няколкократно, докато курсорът е в полето Текущи клавиши.
-
Натиснете клавиша със стрелка надолу или стрелка нагоре, за да изберете клавишната комбинация, която искате да премахнете.
-
Натискайте клавиша TAB, докато изберете Премахни, след което натиснете ENTER.
-










