Skype за бизнеса Уеб Планировчикът е уеб-базирана програма, която можете да използвате, за да създавате Skype събрания, ако нямате Outlook или нямате браузър, който поддържа Outlook Web App. С Skype за бизнеса Web Scheduler можете да създавате нови събрания, променяте вашите съществуващи събрания и да изпращате покани с любимата си програма за електронна поща.
Уеб адресът на уеб планировчика за Skype за бизнеса зависи от вашата организация. Ако не знаете адреса на вашия уеб Планировчик или не сте сигурни, изпълнете следните стъпки:
-
Отидете на адреса на уеб планировчика на Microsoft 365 в HTTPS://sched.Lync.com и опитайте да влезете със своя служебен или учебен акаунт.
-
Ако това не помогне, свържете се с техническата поддръжка на работното ви място за адреса на Skype за бизнеса Web Scheduler в организацията ви.
Създаване на събрание на Skype
Когато влезете в уеб планировчика на Skype за бизнеса, ще отидете направо на страницата ново събрание.
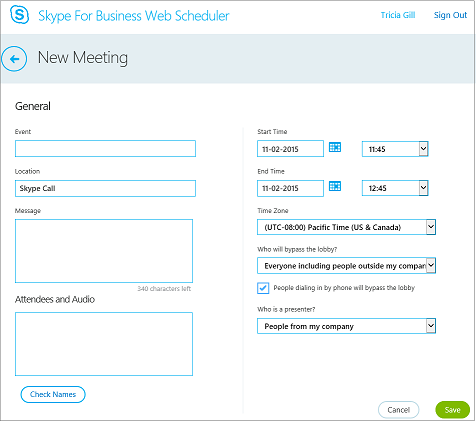
-
Въведете заглавието на събитието за събранието.
-
Можете да оставите местоположението на събранието като Skype разговорили да добавите местоположение, като например Конферентна зала, ако имате и участници, присъстващи лично.
-
Въведете подробности за събранието в полето за съобщения и задайте датата и часа за начало и край.
-
Под участници и аудиоДобавете имената или имейл адресите на участниците, като ги разделяте с точка и запетая (;).
-
По желание Изберете проверка на имената за проверка на адресите на участниците, които са в организацията ви.
-
Под кой заобикаля фоайето?а кой е представящ?направете едно от следните неща:
-
Приемете стандартните настройки, които са най-подходящи за малки работни срещи с хора от организацията ви.
ИЛИ
-
Изберете други опции за фоайе и представящ, в зависимост от вида на събранието, което искате да планирате.
Тези хора не трябва да чакат във фоайето
Кой се присъединява директно?
Какво се случва?
Препоръчва се, когато…
Само организаторът
Единствено вие се присъединявате директно към събранието. Всички останали трябва да чакат, докато не ги допуснете.
Имате събрание с висока степен на защита и поверителна информация.
Хора, поканени от моята фирма
Само хора, които са били поканени, могат да се присъединят към събранието директно. Всички останали трябва да чакат, докато ги допуснете.
Обсъждате поверителна информация и искате да позволите само на определени хора да се присъединят.
Хора от моята фирма
Всеки от вашата фирма може да се присъедини директно, дори да не е поканен.
Нямате външни участници и не обсъждате поверителна информация.
Всеки (без ограничения)
Всеки, който има достъп до връзката на събранието, може да се присъедини директно.
Каните външни участници и не обсъждате поверителна информация.
Кой е представящ?
Опции за представящия
Кой е представящ?
Кога се избира тази опция
Само организаторът
Само човекът, който е планирал събранията
За презентации, където не е необходимо участниците да си взаимодействат със съдържанието на събранието. (Можете да посочите допълнителни представящи по време на събранието.)
Избрани от мен хора
Вие и участниците, които изберете
За презентации с повече от един представящ
Хора от моята фирма
Всеки, когото поканите и който има акаунт във вашата мрежа
За групови работни сесии където всички участници работят във вашата организация и могат да споделят и модифицират съдържанието на събранието.
Всеки (без ограничения)
Всеки, когото поканите.
За групови работни сесии с хора, които нямат акаунт във вашата мрежа
-
-
Поставете отметка в квадратчето до хората, които се обаждат по телефона, ще заобикалят фоайето , ако искате вашите повикващи да отиват направо към събранието.
-
Изберете Запиши.
Изпратете информацията за събранието на участниците
За да изпратите искането за събрание, можете да копирате данните от събранието и да ги поставете в програма за електронна поща или да запишете детайлите във формат на iCalendar формат и да ги изпратите като прикачен файл.
Копирайте искането за събрание и го поставете в имейл
-
Когато приключите със създаването на събранието, изберете Запиши. Ще видите страницата за потвърждение, която съдържа подробностите за събранието. Щракнете върху X , за да затворите страницата за потвърждение.
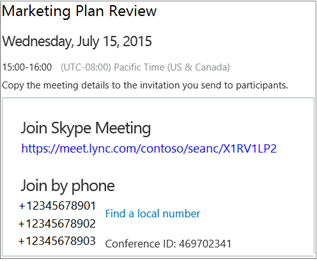
-
На страницата " моите събрания " Осветете информацията за събранието, щракнете с десния бутон и след това изберете Копирай.
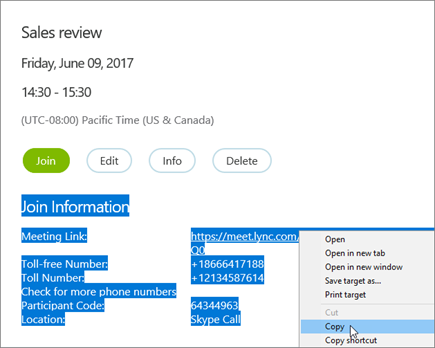
-
Отворете вашата имейл програма и създайте искане за обикновено събрание.
-
Поставете информацията за събранието в искането.
-
Добавете имейл адресите на участниците към съобщението, добавете датата и часа на събранието, въведете дневен ред на събранието и след това изпратете искането.
Изпратете искането ви за събрание като файл на iCalendar
Файловият формат на iCalendar позволява на потребителите на различни имейл системи да обменят календарна информация. За да изпратите искането за събрание като iCalendar:
-
В раздела Моите събрания изберете събрание по тема и после изберете Информация.
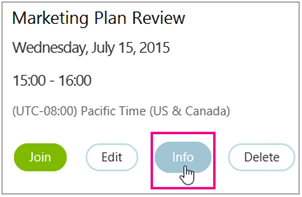
-
В долната част на прозореца за покана за събрание изберете Експортирай като iCalendar.
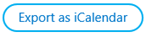
-
Когато бъдете подканени от вашия уеб браузър да отворите или да запишете файла на iCalendar, изберете Запиши.
-
Създайте имейл съобщение и добавете файла на iCalendar, който току що сте създали като прикачен файл.
Съвет: Научете как да вмъкнете прикачен файл вOutlook или Outlook Web App.
-
Въведете участниците в събранието, заглавието на събранието и съобщение, в зависимост от случая, и след това изпратете имейла.
Когато участниците отворят файла на iCalendar, събранието ще бъде добавено автоматично към пощата им по подразбиране или календарната им програма.
Присъединяване към събрание на Skype
За да се присъедините към събрание, което сте създали с Web Scheduler на Skype за бизнеса, направете едно от следните неща:
-
Отворете имейла за искането за събрание и изберете хипервръзката на събранието.
ИЛИ
-
Отворете Skype за бизнеса Web Scheduler, изберете събранието, което искате от списъка в ляво и след това изберете Присъединяване към резюмето на събранието.
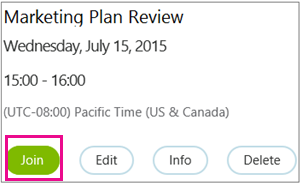
Научете повече:
Вижте, редактирайте или изтрийте съществуващо събрание
За да видите подробна информация за събранието, отворете Skype за бизнеса Web Scheduler и изберете заглавието на събранието в ляво. Skype за бизнеса Web Scheduler прави списъци само на събранията, които сте планирали, а не на всички събрания от вашия календар.
За да редактирате или изтриете събрание:
-
Изберете Редактиране или Изтриване в прозореца на резюмето на събранието.
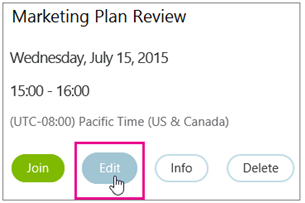
-
След като сте направили своите промени, изпратете на участниците актуализираната информация за събранието или предизвестие за отменяне на събранието.
Важно: Skype за бизнеса Web Scheduler не актуализира автоматично календара ви, така че участниците трябва да бъдат информирани за всяка промяна, която правите.










