Добавяне или изтриване на аудио в презентация на PowerPoint
Можете да добавите аудио, като например музика, дикторски текст или звукови фрагменти, към презентацията си на PowerPoint. За записване и прослушване на каквото и да било аудио, вашият компютър трябва да има звукова карта, микрофон и високоговорители.

2:00
Добавяне на аудио от вашия компютър
-
Изберете Вмъкване > Аудио.
-
Изберете Аудио на моя компютър.
-
В диалоговия прозорец Вмъкване на аудио изберете аудиофайла, който искате да добавите.
-
Изберете Вмъкване.
Записване на аудио
-
Изберете Вмъкване > Аудио.
-
Изберете Аудиозапис.
-
Въведете име за своя аудиофайл, изберете Запис и след това говорете.
Забележка: Вашето устройство трябва да има разрешен микрофон, за да запишете аудио.
-
За да прегледате записа, изберете Спри и след това изберете Пусни.
-
Изберете Запис за повторно записване на клипа или изберете OK, ако сте доволни.
-
За да преместите своя клип, изберете и плъзнете иконата за аудио до желаното място в слайда.
Ако използвате повече от един аудиофайл на слайд, ви препоръчваме да поставяте иконата за аудио на същото място в слайда, за да я намирате лесно.
-
Изберете Пусни.
Промяна на опциите за възпроизвеждане
Изберете иконата за аудио и след това изберете раздела Възпроизвеждане . След това изберете опцията, която искате да използвате:
-
За изрязване на аудиото изберете Изрежи и след това използвайте червените и зелените плъзгачи, за да изрежете аудиофайла както трябва.
-
За плавно появяване или изчезване на аудиото променете числото в полета Времетраене на прехода.
-
За регулиране на силата на звука изберете Сила на звука и изберете настройката, която ви харесва.
-
За да изберете как да се стартира аудиофайлът, изберете стрелката на падащото меню до Старт, след което изберете опция:
-
В поредица щраквания: Възпроизвежда аудиофайла автоматично при щракване.
-
Автоматично: Възпроизвежда аудиофайла автоматично, щом стигнете до слайда, в който се намира аудиофайлът.
-
При щракване: Възпроизвежда аудиофайла само при щракване върху иконата.
-
-
За да изберете как се възпроизвежда аудиото в презентацията, изберете опция:
-
Възпроизвеждане през слайдове: Възпроизвежда един аудиофайл във всички слайдове.
-
Циклично изпълняване до прекъсване: Възпроизвежда един аудиофайл циклично, докато не бъде спрян ръчно чрез щракване върху бутона Пусни/пауза.
-
-
За непрекъснато възпроизвеждане на аудиофайла във всички слайдове във фонов режим, изберете Изпълнение във фонов режим.
Изтриване на аудио
За да изтриете аудиоклип, изберете иконата за аудио в слайда и натиснете Delete.
Можете да добавите аудио, като например музика, дикторски текст или звукови фрагменти, към презентацията си на PowerPoint. За записване и прослушване на каквото и да било аудио, вашият компютър трябва да има звукова карта, микрофон и високоговорители.

2:00
За да добавите музика или друг аудиоклип към вашето слайдшоу, изберете желания слайд и щракнете върху Вмъкване > Аудио. Можете да добавите аудио към отделен слайд, да възпроизведете аудио автоматично при показване на слайд или да добавите песен, която да се възпроизвежда като фонова музика по време на цялата ви презентация.
Можете да добавите собствен дикторски текст или коментар към цяла презентация, като го запишете в раздела Слайдшоу. За повече информация вижте Записване на слайдшоу.
Добавяне на аудио към отделен слайд
-
В Нормален изглед изберете желания слайд и щракнете върху Вмъкване > Аудио.
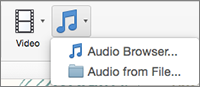
-
Щракнете върху Браузър за аудио, за да вмъкнете аудио от iTunes, или върху Аудио от файл, за да вмъкнете аудиоклип от вашия компютър.
-
Изберете аудиоклипа. В раздела Аудио формат изберете желаните опции за аудио.
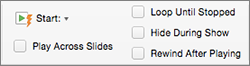
-
(По избор) Ако искате да смените или видоизмените стандартната икона за аудиофайл, използвате бутоните за форматиране на картини в раздела Аудио формат, за да добавите рамка, граница или друг ефект за форматиране към иконата за аудио.
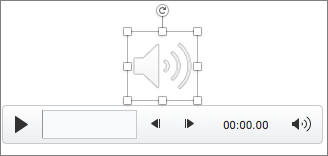
Прослушване на аудиото
-
В слайда изберете иконата за аудио и след това щракнете върху Пусни/пауза под иконата за аудио.
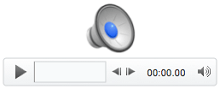
Автоматично възпроизвеждане на аудио при показване на слайд
По подразбиране, по време на слайдшоу, аудиото се възпроизвежда, когато щракнете върху него. Можете да промените това, така че аудиото да се възпроизвежда автоматично при показване на слайда, в който се намира.
-
В Нормален изглед изберете желания слайд и добавете аудиоклип, ако все още не сте го направили.
-
В раздела Аудио формат отдясно щракнете върху Начало > Автоматично.
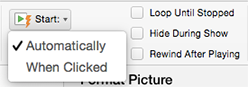
Добавяне на аудио, което да се изпълнява по време на цялата ви презентация
-
В Нормален изглед изберете първия слайд във вашата презентация и добавете аудиоклип, ако все още не сте го направили.
-
В раздела Аудио формат отдясно щракнете върху Възпроизвеждане през слайдове.
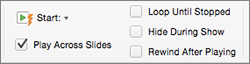
Добавяне на аудио, които се изпълнява многократно
-
В Нормален изглед изберете желания слайд и добавете аудиоклип, ако все още не сте го направили.
-
В раздела Аудио формат отдясно щракнете върху Циклично изпълняване до прекъсване.
(Използвана самостоятелно, тази опция означава, че цикличният звук продължава, докато се показва слайдът, в който е поместен. Когато Циклично изпълняване до прекъсване се използва заедно с Възпроизвеждане през слайдове, цикличният звук продължава през цялата презентация.)
Скриване на иконата за аудио
-
Щракнете върху иконата на аудиоклип.

-
От лентата на PowerPoint, в раздела Възпроизвеждане поставете отметка в квадратчето Скрий по време на изпълнението.
Използвайте тази опция само ако сте задали автоматично възпроизвеждане на аудиоклипа. Обърнете внимание, че иконата за аудио винаги се вижда, освен ако не я плъзнете извън слайда.
Вж. също
Поддържани аудиоформати вPowerPoint за уеб: MP3, WAV, M4A, AAC и OGA
Максимален размер на аудиофайла: 16 МБ
Добавяне на аудио от вашия компютър
-
В раздела Вмъкване , близо до десния край, изберете Аудио.
-
Във файловия мениджър отидете до аудиофайла, който искате да използвате, след което изберете Отвори.
Промяна на опциите за възпроизвеждане
Изберете иконата за аудио и след това изберете раздела Аудио или раздела Възпроизвеждане . След това изберете опцията, която искате да използвате:
-
За регулиране на силата на звука изберете Сила на звука и изберете настройката, която ви харесва.
-
За да изберете начина на стартиране на аудиофайла, изберете стрелката на падащия списък Старт и изберете опция:
-
Автоматично: По време на слайдшоу аудиото се изпълнява автоматично, след като преминете към слайда, в който е аудиофайлът.
-
При щракване: По време на слайдшоу аудиото се изпълнява само при щракване върху иконата.
-
-
За да изберете как да се възпроизвежда аудиото във вашата презентация, изберете една или повече опции под Опции за аудио:
-
Възпроизвеждане през слайдове: Възпроизвежда един аудиофайл във всички слайдове.
-
Циклично изпълняване до прекъсване: Възпроизвежда един аудиофайл циклично, докато не бъде спрян ръчно чрез щракване върху бутона Пусни/пауза.
-
Скриване по време на показване: Ако сте задали аудиоклипа да се възпроизвежда автоматично, можете да скриете иконата за аудио по време на шоуто, тъй като няма нужда да щраквате върху него по всяко време.
-
Пренавиване след възпроизвеждане: Използвайте тази опция, ако трябва да изпълните аудиоклип повече от веднъж, докато все още представяте същия слайд, който съдържа този аудиоклип.
-
-
За непрекъснато възпроизвеждане на аудиофайла във всички слайдове във фонов режим, изберете Изпълнение във фонов режим.
Вж. също
Автоматично възпроизвеждане на музика или други звуци при показване на слайд










