Споделяне на вашата презентация на PowerPoint с други хора

-
Изберете Споделяне.
-
Ако презентацията ви все още не е съхранена в OneDrive, изберете къде да запишете презентацията си в облака.
-
Изберете ниво на разрешение, като например Всеки с връзка, или може би само хора във вашата фирма. Можете също да контролирате дали хората могат да редактират, или просто да преглеждат документа.
-
Изберете Приложи.
-
Въведете имената и съобщение.
-
Изберете Изпрати.
-
Можете също да копирате връзката и след това да я поставите в имейл, публикация в социални мрежи или дори в текстово съобщение.
За информация относно сътрудничеството с други хора по документ, вижте Съвместна работа по презентации на PowerPoint.
За да спрете споделянето, вижте Спиране на споделянето на файлове или папки в OneDrive или промяна на разрешенията.
Споделяне чрез традиционен прикачен към имейл файл:
Ако не искате да споделяте документа с други хора за съвместна работа по него, просто използвайте традиционен прикачен към имейл файл, за да изпратите презентацията на други хора.
Тази функция е налична само ако имате абонамент за Microsoft 365. Ако сте абонирани за Microsoft 365, уверете се, че имате най-новата версия на Office.
-
За да изпратите презентацията като копие или PDF файл, изберете Споделяне.
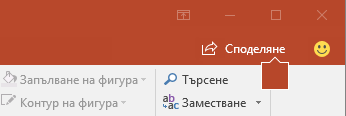
-
Изберете Прикачване на копие вместо това в диалоговия прозорец Споделяне.

-
Изберете Презентация на PowerPoint или PDF файл.

PowerPoint ще се отвори имейл приложението и ще прикачи файла към ново съобщение. Въведете подробностите за получателите и кратко съобщение и щракнете върху Изпрати.
Тази функция е налична само ако имате абонамент за Microsoft 365. Ако сте абонирани за Microsoft 365, уверете се, че имате най-новата версия на Office.
-
За да изпратите презентацията като копие или PDF файл, изберете Споделяне.
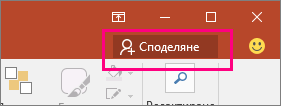
-
Изберете Изпращане като прикачен файл в екрана Споделяне.

-
Изберете Изпрати копие или Изпрати PDF файл.

PowerPoint ще отвори имейл приложението ви и ще прикачи файла към ново съобщение. Въведете подробностите за получатели и кратко съобщение и щракнете върху Изпрати.
Можете да споделяте или да създавате в съавторство презентация в PowerPoint за macOS. Ако позволите на други хора да редактират презентацията ви, промените, които те правят, ще бъдат обединени в оригиналната презентация. Ако искате да споделите презентацията си, можете да:
-
Поканете хора да преглеждат или редактират файла, който се намира в облака, като например вашия OneDrive.
-
Изпратете връзка към вашия файл, записан в облака.
-
Изпращане на копие на файла като прикачен файл към имейл.
Забележка: Ако търсите информация за записването на презентация във формат JPEG или PDF, вижте Файлови формати, поддържани в PowerPoint.
Важно: Можете едновременно да редактирате презентации във файловия формат на .pptx или .ppsx, които се намират на OneDrive или на сървър, на който е инсталиран поне Microsoft SharePoint Server 2010. За да работите с SharePoint в Office for Mac, трябва да имате поне Microsoft Office for Mac Home and Business 2011, Microsoft Office for Mac Academic 2011 или Microsoft Office for Mac Standard 2011.
Поканете хора да преглеждат или редактират вашата презентация
Запишете файла в облака и след това поканете хора да го преглеждат или редактират. По този начин всеки път, когато актуализирате файла си, всеки, с когото споделяте, ще има най-новата версия.
-
В горния десен ъгъл щракнете върху иконата Споделяне и след това щракнете върху Покана Хора.

Ако файлът е на вашето устройство, първо ще бъдете помолени да качите файла в облака.
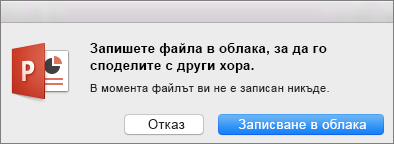
-
Поканете потребители, като добавите техните имейл адреси в полето за покана. Когато добавяте имена за първи път, PowerPoint ще ви подкани да получите достъп до вашите контакти.
-
За да позволите на потребителите да редактират файла, щракнете върху квадратчето за отметка Може да редактира . Добавете коментари в полето за коментари и щракнете върху Споделяне.
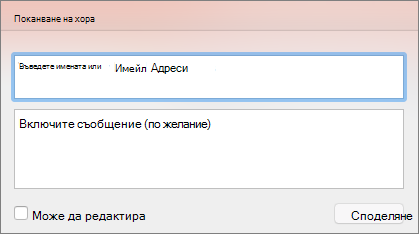
Получателите получават имейл с връзка към споделения файл.
Можете да копирате връзката в презентацията и да я поставите в друг споделен файл или имейл до получателите.
-
В горния десен ъгъл щракнете върху иконата Споделяне и след това щракнете върху Копирай връзката.
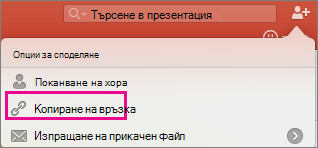
Ако файлът е на вашето устройство, първо ще бъдете помолени да качите файла в облака.
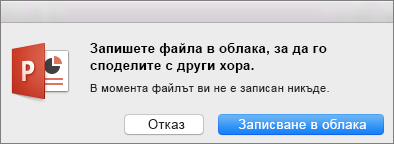
-
Поставете връзката там, където ви трябва.
Ако не искате да записвате файла в облака, можете да го споделите като прикачен файл към имейл.
-
В горния десен ъгъл щракнете върху иконата Споделяне и след това щракнете върху Изпращане на прикачен файл.
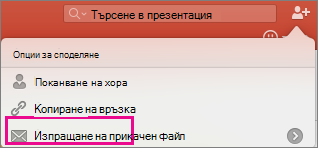
-
Щракнете върху Презентация или PDF файл.
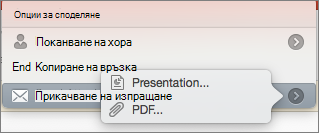
-
PowerPoint ще отвори вашето имейл приложение и ще прикачи файла ви към ново съобщение. Просто попълнете подробностите, като имейл адреси и кратко съобщение, и щракнете върху Изпрати.










