Забележка: Това е наследено съдържание за по-стари версии на Windows Phone. Ако на устройството ви се изпълнява Windows 10, вижте Office Lens за Windows.
Office Lens е чудесен начин за заснемане на бележки и информация от табла, менюта, знаци, ръкописни бележки или всякакво друго съдържание с много текст. Вече не се налага да нахвърляте бележки, да се мъчите с размазани снимки или да търсите записките си. Можете също да заснемате скици, чертежи и уравнения и дори изображения без текст.
Office Lens премахва сенките и странните ъгли, така че изображенията стават лесни за четене. Можете да изтеглите Office Lens безплатно от магазина на Windows Phone 8.
Когато записвате картини в камерата на телефона, те също се изпращат в OneNote– онлайн бележник, където можете да ги намерите бързо.
Ако използвате OneNote на компютър с Windows, можете дори да копирате текста от снимките. Можете също да търсите печатен текст в изображенията, за да намирате това, което ви трябва.
Можете също така да конвертирате изображения на документи и табла във файлове на Word и PowerPoint, които можете да редактирате.
Когато инсталирате Office Lens, ще бъдете подканени да влезете с вашия акаунт в Microsoft. Когато сте влезли, Office Lens изпраща снимките ви към OneNote.
Избиране на режим
Веднага щом отворите Office Lens, можете да изберете своя режим: снимка, визитка, табло или документ, за да позволите на Office Lens да направи изображението възможно най-добро.
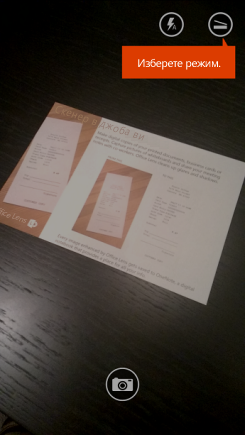
Снимка Това е добър режим за снимане на пейзажи или хора.
Визитка Използвайте този режим, за да заснемете визитки. Office Lens автоматично ще извлече информация за контакта от визитката, така че да е по-лесен за четене и импортиране в списъка ви с контакти.
Табло Използвайте този режим, когато заснемате бележки. Office Lens ще коригира изображенията, така че фонът да не е твърде ярък и думите да се четат по-лесно. Това е идеална настройка за черни дъски и скици.
Документ Този режим ще ви помогне да се справите най-добре с малките думи и детайлите на страницата. Това е чудесно за неща като постери и менюта на ресторанти.
Заснемане
Изберете дали да използвате светкавица, и изберете други опции, например разделителната способност за снимките. За да заснемете елемента прецизно, се погрижете рамката да го обхваща, а след това използвайте бутона за камера, за да направите снимката. Можете да направите няколко снимки, да ги запишете в комплект и да ги изпратите към OneNote наведнъж.
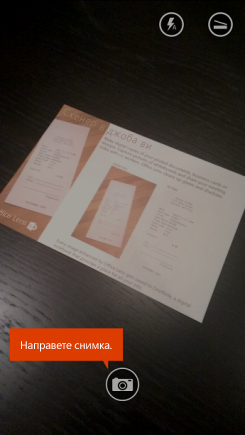
За да видите последно заснетите снимки, плъзнете назад.
Преглед и редактиране
Направете снимките си идеални, като ги изрежете, завъртите или добавите надписи. Ако е необходимо, на тази стъпка можете също да смените режима.

-
Плъзгайте наляво и надясно, за да видите последно заснетите снимки.
-
Добавете още снимки, като плъзнете до края на камерата на живо или като докоснете бутона "Добави снимка".
Съвет: За да редактирате снимките в албума от камерата, докоснете ... > импортиране и изберете снимка от един от вашите албуми.
-
Докоснете бутона за надписи, ако искате да добавите описание на снимката.
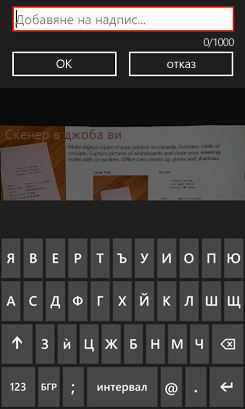
-
Когато сте готови, докоснете бутона "Запиши".
-
На екрана за записване можете да промените заглавието на снимката или на набора снимки. Заглавието, което използвате тук, ще бъде също и заглавие на страницата в OneNote, където ще се запишат снимките ви.
-
Ако искате да създадете файл на Word или PowerPoint с вашите снимки, изберете квадратчетата за отметка и щракнете върху бутона с отметка.
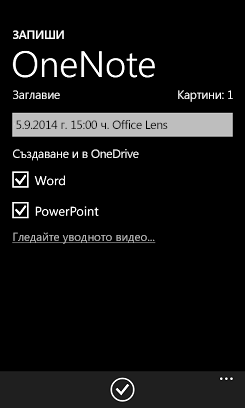
По подразбиране записаните в OneNote снимки ще бъдат в основния ви бележник, но можете да промените местоположението, за да поддържате бележките организирани по подходящ за вас начин.
Забележка: Ако досега не сте използвали OneNote, ще намерите снимките си в секцията "Бързи бележки" на "Бележник на <вашето собствено име>". Ако вече сте използвали OneNote, бележникът ви ще има друго име, например "Личен", "Личен (уеб)" или "Моят бележник", и заснетото съдържание ще се намира в секцията "Некласирани бележки".
Допълнителна информация
Снимките, записани като файлове на Word или PowerPoint, както и като PDF файлове, ще бъдат в папката ви "Документи" в OneDrive, така че да имате достъп до тях от всяко устройство. Office Lens не само прави снимка и импортира изображение във файл на Word или PowerPoint. Крайните документи на Word и PowerPoint са истински документи на Office.
-
За Word – Office Lens разпознава текста, независимо дали е написан на ръка, или напечатан, и оформлението на документа. Целият текст, форматирането и оформлението, създадени от него, в документа на Word са напълно редактируеми – все едно сте ги създали на своя компютър.
-
За PowerPoint – всички ръкописни линии и щрихи се преобразуват в графични обекти на PowerPoint, които могат да бъдат преоцветявани, преоразмерявани, премествани и редактирани. Можете също така да премахвате фона на рисунките, което улеснява повторното им използване в други презентации.
-
За PDF файлове, Office Lens извлича текстовата информация. Можете да търсите съдържание във файл с текста, както и можете да осветите или копирате част от страницата с приложение за PDF четец.
Можете да видите как работи в следващото видео:

Достъпност
Като допълнение към възможността си за добавяне на надписи към снимки на Office Lens, Windows Phone има настройки за достъпност, които могат да ви помогнат да използвате Office Lens по начин, който е удобен за вас.
-
В списъка с приложения на Windows Phone 8 докоснете Настройки > улеснен достъп.
Ето няколко настройки, които може да ви бъдат полезни:
Екранна лупа Когато е включена екранната лупа, можете да докоснете двукратно с два пръста, за да уголемите текста на екрана на телефона.
Повишена четливост Повишената четливост улеснява четенето от екрана, като прави иконите и текста черно-бели и показва плътен фон зад думите, които иначе са върху снимки.
Можете да научите повече за настройките за улеснен достъп с Windows Phone в уеб сайта на Windows Phone.
Все още имате въпроси?
Посетете форума Общност на Microsoft и извършете търсене за публикации на потребители за Office Lens. Можете също да получите помощ в реално време от центъра за отговори.










