Важно:
-
Някои услуги, базирани на облака, в Office Lens за Windows, като например записване на снимки в OneDrive, OneNote, Word, PowerPoint или PDF, вече не са налични в приложението към 31 декември 2020. Можете да продължите да използвате всякакви други функции на приложението, както е инсталирано на компютъра или устройството ви.
-
Office Lens за Windows 10 вече не е наличен за изтегляне от магазина на Microsoft, като на 1 януари 2021. За да продължите да се наслаждавате на всички функции на Office Lens, ви препоръчваме да изтеглите и да използвате най-новата версия на Microsoft Lens за IOS или Microsoft Lens за Android на мобилното си устройство.
Office Lens е чудесен начин за улавяне на бележки и информация от табла, менюта, знаци, ръкописни бележки или каквото и да е с много текст. Не е нужно да нахвърляте бележки, да разчитате на размазани изображения или да се тревожите за нищо. Можете също да заснемате скици, чертежи и уравнения и дори изображения без текст.
Office Lens се отървава от сенки и нечетни ъгли, така че изображенията да са по-лесни за четене. Можете да качвате изображения на документи и табла в Word, PowerPoint, OneNote, OneDrive и можете да ги записвате като PDF файлове или да ги изпращате по имейл.
Избиране на режим
Веднага щом отворите Office Lens, можете да изберете своя режим: снимка, документ, табло или визитна картичка, така че Office Lens да направи изображението възможно най-добро.
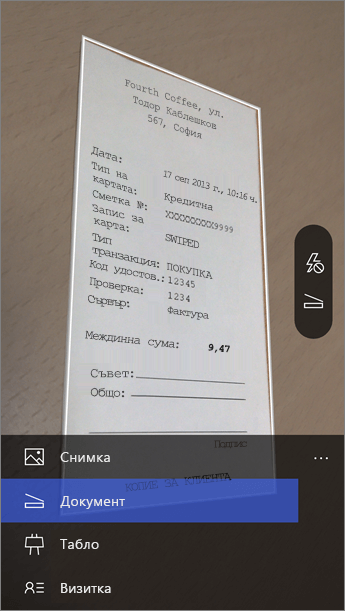
Снимка Това е добър режим за снимане на пейзажи или хора.
Документ Този режим ще ви помогне да се справите най-добре с малките думи и детайлите на страницата. Това е великолепно за неща като постери, флаери или менюта на ресторант.
Табло Използвайте този режим, когато заснемате бележки. Office Lens ще коригира изображенията, така че фонът да не е твърде ярък и думите да се четат по-лесно. Това е идеална настройка за черни дъски и скици.
Визитка Този режим ще ви помогне за извличане на информация за връзка и записването му в контактите на телефона ви и в OneNote. Тази функция в момента работи най-добре с визитки на английски, немски, испански и опростен китайски.
Заснемане
Изберете дали да използвате светкавица, и след това се уверете, че рамката е на линия с елемента, който искате да заснемете. Използвайте бутона за камера, за да направите снимка. Ако предпочитате, можете да импортирате съществуващо изображение от локалната Галерия на устройството си. Ако искате да направите отново снимката, докоснете иконата на бутона за изхвърляне, за да я изтриете, а след това докоснете бутона "още", за да изведете показаното изображение. Ако искате да направите още снимки, докоснете бутона "още".
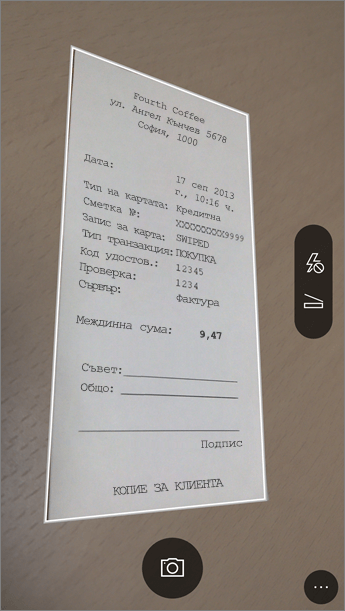
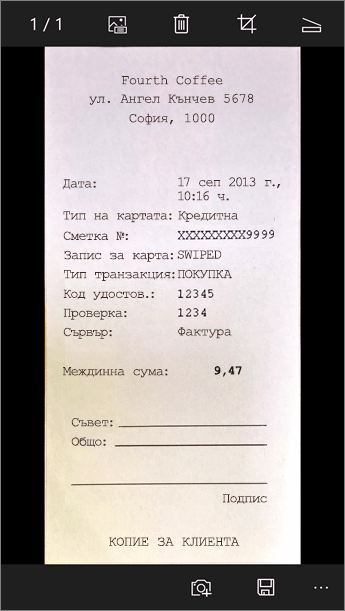
Преглед и редактиране
Можете да редактирате изображението си, преди да го запишете, така че да стане точно по начина, по който искате да бъде. Докоснете иконата за изрязване, за да изрежете всички части от изображението, които не са ви нужни. Можете също да добавите надпис към изображението. Този надпис ще се използва като алтернативен текст в OneNote и заглавието на файла в OneDrive. След като редактирате изображение, докоснете Запиши в долната част. Ако сте приели повече от две изображения, Office Lens ще покаже всички изображения, които сте направили в галерията.
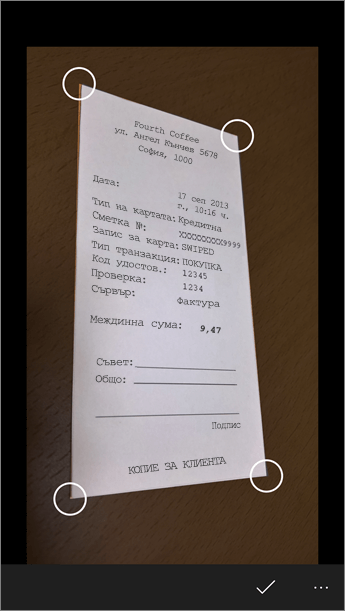
Записване
-
Когато сте доволни от редакциите си, изберете къде да запишете изображението.
-
За заснемания, направени в режим на снимка, документили табло , можете да записвате изображения в OneNote, OneDrive, като файл на Word или PowerPoint или като PDF формат. Можете също да ги запишете в локалната си Фотогалерия и да редактирате заглавията.
-
-
Добавете заглавие, когато получите подкана (незадължително).
По подразбиране записаните в OneNote изображения ще бъдат в основния ви бележник, но можете да промените местоположението, за да поддържате бележките си организирани по подходящ за вас начин.
Забележка: Ако сте начинаещ в OneNote, ще намерите изображения в секцията "Бързи бележки" на <своя бележник за собствено име>. Ако вече сте използвали OneNote, бележникът ви ще има друго име, например "Личен", "Личен (уеб)" или "Моят бележник", и заснетото съдържание ще се намира в секцията "Некласирани бележки".
Допълнителна информация
Изображенията се записват като файлове на Word или PowerPoint или като PDF файловете ще бъдат във вашата папка "документи" в OneDrive или OneDrive за бизнеса, така че да имате достъп до тях от всички ваши устройства. Office Lens не само импортира изображение в файл на Word или PowerPoint. Крайните документи на Word и PowerPoint са истински документи на Office.
-
За Word – Office Lens разпознава текста, независимо дали е написан на ръка, или напечатан, и оформлението на документа. Целият текст, форматиране и оформление в документа на Word, който той създава, е напълно редактируем – точно както сте го автор на бюрото си.
-
За PowerPoint всички ръкописни линии и инсулти се трансформират в графични обекти на PowerPoint, които могат да се преоцветяват, преоразмеряват, преместват и редактират. Можете също така да премахвате фона на рисунките, което улеснява повторното им използване в други презентации.
-
За PDF файлове, Office Lens извлича текстовата информация. Можете да търсите съдържание във файл с текста, както и можете да осветите или копирате част от страницата с приложение за PDF четец.
-
Оптично разпознаване на знаци (OCR) и поддържани езици:
Запиши местоназначението
Целева текст/въвеждане
Езици
Word, PDF, OneDrive, OneNote
Отпечатан текст
Английски, опростен китайски, традиционен китайски, чешки, датски, нидерландски, фински, френски, немски, гръцки, унгарски, италиански, японски, корейски, норвежки, полски, португалски, руски, испански, шведски, Турски
OneNote
Текст на ръкопис
English
Режим "визитка" (OneNote)
Визитка
Английски, опростен китайски, немски, испански
Важно:
-
Някои услуги, базирани на облака, в Office Lens за Windows, като например записване на снимки в OneDrive, OneNote, Word, PowerPoint или PDF, вече не са налични в приложението към 31 декември 2020. От 1 януари 2021, записаните от вас улавяния в облака в своя скорошен раздел за качени файлове може вече да не са достъпни от приложението Office Lens за Windows. Все още ще имате достъп до предишните си записвания в облака, като влезете в своя акаунт за OneDrive в браузър и отворите файловете ми > документи > папка на Office Lens , но няма да можете да записвате нови улавяния на това място с приложението Office Lens за Windows.
-
За да продължите да се наслаждавате на всички функции на Office Lens, ви препоръчваме да изтеглите и да използвате най-новата версия на Microsoft Lens за IOS или Microsoft Lens за Android на мобилното си устройство.
Достъпност
Устройството ви с Windows има настройки за достъпност, които могат да ви помогнат да използвате Office Lens по начин, който е удобен за вас. Отидете на настройки > улеснен достъп , за да включите функции като разказвач, лупа, повишена четливост, скрит надпис и др. Можете да научите повече за достъпността в уеб сайта на Windows 10.










