Microsoft Lync Web Scheduler е уеб базирана програма, която можете да използвате за създаване на събрания на Lync, ако нямате Microsoft Outlook или сте в операционна система, която не е базирана на Windows. С Web Scheduler можете да създавате нови събрания, да променяте съществуващите си събрания и да изпращате покани през предпочитаната от вас имейл програма.
Екипът по поддръжка във вашата фирма трябва да ви предостави връзката към портала на Web Scheduler както и потребителско име и парола за влизане. Когато сте на страницата, щракнете върху разделите, за да получите достъп до различни опции, или използвайте Натискайте клавиша Tab на клавиатурата, за да стигнете до желаната опция.
Създаване на Lync събрание
-
Отворете страницата на Web Scheduler, предоставена ви от екипа по поддръжка на вашата фирма.
-
Влезте със своите потребителско име и парола.
-
Щракнете върху Създаване на ново събрание.
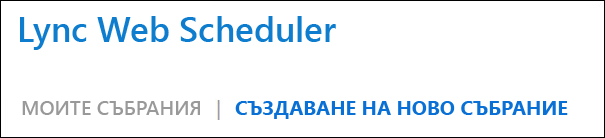
-
Въведете Тема на вашето събрание.
-
Можете да оставите местоположението на събранието катоLync Събрание или да добавите местоположение, като например конферентна зала, ако имате и участници на живо.
-
Въведете кратко съобщение или дневния ред на събранието в полето Съобщение (по избор).
-
Изберете Часова зона и дата и час за Начало и Край на събранието.
-
По подразбиране всеки, включително и хора извън фирмата ви, може да заобиколи фоайето, което е виртуална чакалня, позволяваща ви да приемате хора или да отказвате достъп. За информация относно промяната на опциите вижте Достъп и представящи.
-
По подразбиране всеки от вашата фирма има разрешения на представящ. За информация относно промяната на опциите вижте Достъп и представящи.
-
Под Участници и аудио добавете имената или имейл адресите на поканените, като ги разделяте с точка и запетая (;).
-
Щракнете върху Проверка на имената, за да потвърдите, че имената са правилни.
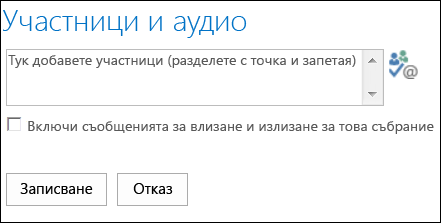
За поканени, които са външни за вашата фирма, въведете пълния имейл адрес, като например contoso@contoso.com.
Забележка: Препоръчително е да въведете пълните имейл адреси на поканените. Web Scheduler може да намери съответствия на имената на служителите във вашата фирма само ако те са уникални и няма дори двама души с едно и също име.
-
Ако акаунтът ви е настроен с доставчик на аудиоконференции, поканата за събранието ще включва безплатния номер, платения номер и кода на участник. Участниците в събранието могат да използват компютърен звук или да се обадят до събранието.
-
Щракнете върху Запиши.
Изпращане на покани до участници в събрание
За да изпратите поканата за събрание, изберете един от следните методи:
-
Изпращане на покани през имейл програмата ви
С този метод вие копирате информацията за събранието от Web Scheduler и я поставяте в искане за събрание, което създавате с предпочитана от вас имейл програма.
-
Когато приключите със създаването на събранието, щракнете върху Запиши.
-
Отваря се прозорец с информацията за събранието.
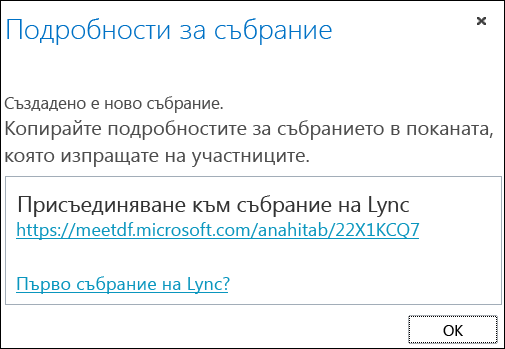
-
Осветете информацията за събранието, включително URL адреса на събранието, номера за аудиоконференции и ИД на конференция.
-
Щракнете с десния бутон върху текста и после щракнете върху Копирай.
-
Отворете имейл програмата, която използвате, и създайте искане за обикновено събрание.
-
Поставете подробните данни за Lync събрание (копирани в стъпка 4) в искането.
-
Добавете участниците, потвърдете датата/часа на събранието, въведете дневен ред на събранието и изпратете искането.
-
Изпращане на покани с помощта на iCalendar
iCalendar позволява на потребителите на различни имейл системи да обменят информация за календари. Получателите на искания в iCalendar трябва да имат поддържан софтуер, за да отварят и да отговарят на искане за събрание.
-
В раздела Моите събрания изберете събрание по тема и щракнете върху Експортирай като iCalendar.
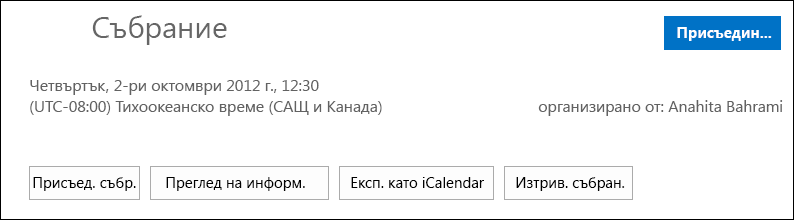
-
Щракнете върху Отвори, когато бъдете подканени от имейл програмата.
-
Когато календарният запис се отвори, препратете го до хората, които сте добавили като участници, когато сте планирали събранието.
-
След това поканените могат да отворят и запишат файла на iCalendar с предпочитаната си имейл програма, като Outlook, Notes, iCal и др.
Достъп и представящи
Опциите по подразбиране за събрание са най-добри за типични събрания на екипи. Можете да персонализирате опциите си за събрание, така че да отговарят по-добре на вашите изисквания, типа на събранието и участниците.
Когато създавате ново събрание, в раздела Достъп и представящи изберете кой може да заобикаля фоайето и кой може да бъде представящ.
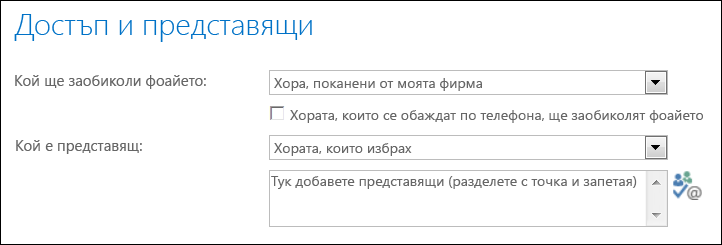
Кой заобикаля фоайето
|
Опции за достъп |
Какво се случва |
Препоръчва се, когато… |
|
Само организаторът (заключено) |
Единствено вие се присъединявате директно към събранието. Всички останали трябва да чакат, докато не ги допуснете. |
Имате събрание с висока степен на защита и поверителна информация. |
|
Хора, поканени от моята фирма |
Само хора, които са били поканени, се присъединяват към събранието директно. Всички останали трябва да чакат, докато не ги допуснете. |
Обсъждате поверителна информация и искате да позволите само на определени хора да се присъединят. |
|
Хора от моята фирма |
Всеки от вашата фирма може да се присъедини директно, дори да не е поканен. |
Нямате външни участници и не обсъждате поверителна информация. |
|
Всички, включително хора извън моята фирма |
Всеки, който има достъп до връзката на събранието, може да се присъедини директно. |
Каните външни участници и не обсъждате поверителна информация. |
Важно: Дори ако е разрешено фоайе на събранието, участниците, които се обаждат до събранието, автоматично заобикалят фоайето.
Кой е представящ
|
Опции на представящия |
Кой е представящ |
Препоръчва се, когато… |
|
Само организаторът |
Вие ще бъдете единственият представящ. |
Презентации, където участниците не е необходимо да взаимодействате със съдържанието на събранието. Можете да посочите допълнителни представящи по време на събранието. |
|
Хора от моята фирма |
Всеки от вашата фирма ще бъде представящ. |
Подходяща за неофициални събрания с вашите колеги, където всички участници могат да споделят и променят съдържание. |
|
Всички, включително хора извън моята фирма (няма ограничения) |
Всеки, когото поканите, ще бъде представящ. |
Използвайте, когато имате външни участници и искате да бъдат представящи. |
|
Избрани от мен хора |
Вие и хората, които изберете. |
Изберете тази опция, когато искате определени хора да бъдат представящи. |
Забележка: Когато изберете Хората, които избрах, щракнете Избор на представящи и преместете участниците от страната Участник в Представящи. Външни поканени и списъци за разпространение не могат да бъдат добавяни като представящи с тази опция. Въпреки това можете да дадете на отделни лица разрешения на представящи, когато сте в събранието.
Присъединяване към събрание на Lync
Щракнете върху връзката на събрание в искане за събрание, за да влезете.

Или може да използвате раздела Присъединяване към събрание в Web Scheduler:
-
В Моите събрания изберете събранието, към което искате да се присъедините.
-
В дясната страна на страницата щракнете върху Присъединяване към събрание.
-
Отваря се подходящият клиент на Lync и ви регистрира в събранието.
За повече информация вж. Присъединяване към събрание на Skype за бизнеса (Lync).
Преглед или редактиране на съществуващи събрания
Можете да видите всички събрания, които сте организирали, в Моите събрания на Web Scheduler. Имайте предвид, че Web Scheduler показва само събранията, които вие сте организирали, но не и събранията, за които сте получили искания за участие.
-
Отидете в Моите събрания, след което щракнете върху тема на събрание, за да отворите страницата с подробни данни.
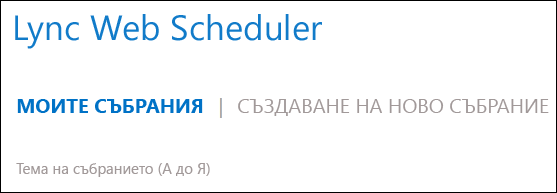
-
Щракнете върху Редактиране на събрание.
-
Направете необходимите промени и щракнете върху Запиши.
-
При предупреждението за успех щракнете върху OK и потвърдете променената информация.
Важно: Когато актуализирате събрание, трябва ръчно да изпратите актуализираната информация до поканените хора. Web Scheduler не актуализира календара ви автоматично.
-
Ако сте използвали iCalendar, за да изпратите поканите, щракнете отново върху Експортирай като iCalendar, за да отворите искането, и изпратете актуализация.
-
Ако сте копирали подробните данни за Lync събрание в обикновено искане за събрание, отворете поканата, актуализирайте с новите подробности за събранието и изпратете отново до участниците.
Изтриване или отмяна на събрание
Вашите събрания изтичат 14 дни след планирания краен час, но можете да изтриете събрание, ако искате да изчистите Web Scheduler, или отменете събранието.
-
Под раздела Моят раздел Събрания щракнете върху събранието, което искате да изтриете.
-
На страницата с подробни данни за събранието щракнете върху раздела Изтрий събранието.
-
Щракнете върху Да в полето за потвърждение.
Важно: Ще трябва да изпратите известие за отмяна до участниците, тъй като Web Scheduler не актуализира календара ви автоматично.
-
Ако сте използвали iCalendar, за да изпратите искането за събрание, отворете поканата и щракнете върху Отказ. Това изпраща бележка за отмяна до получателите.
-
Ако сте копирали подробните данни за Lync събрание в обикновено искане за събрание, отворете поканата, след което щракнете върху Отказ , за да изпратите бележка за отмяна до поканените.










