Създаване на обобщена таблица за анализиране на данни в работен лист
Обобщената таблица е мощен инструмент за изчисляване, обобщаване и анализиране на данни, който ви позволява да виждате сравнения, модели и тенденции във вашите данни. Обобщените таблици работят малко по-различно в зависимост от платформата, която използвате за изпълнение на Excel.

-
Изберете клетките, от които искате да създадете обобщена таблица.
Забележка: Вашите данни трябва да бъдат организирани в колони с един заглавен ред. Вижте раздела Съвети и трикове за формата на данните за повече подробности.
-
Изберете Вмъкване > Обобщена таблица.
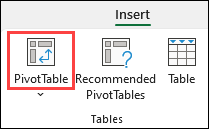
-
Това създава обобщена таблица въз основа на съществуваща таблица или диапазон.
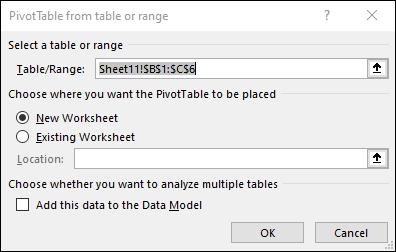
Забележка: Избирането на Добавяне на тези данни към модела на данни добавя таблицата или диапазона, които се използват за тази обобщена таблица, в модела на данни на работната книга. Научете повече.
-
Изберете къде искате да бъде поставен отчетът с обобщена таблица. Изберете Нов работен лист, за да поставите обобщената таблица в нов работен лист или Съществуващ работен лист, и изберете къде искате да се появи новата обобщена таблица.
-
Изберете OK.
Като щракнете върху стрелката надолу на бутона, можете да изберете от други възможни източници за обобщената таблица. В допълнение към използването на съществуваща таблица или диапазон, има три други източника, от които можете да избирате, за да попълните обобщената таблица.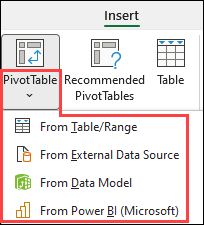
Забележка: В зависимост от ИТ настройките на вашата организация може да видите името на вашата организация включено в списъка. Например "От Power BI (Microsoft)".
Получаване от външен източник на данни
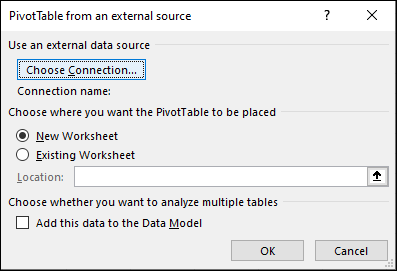
Извличане от модел на данни
Използвайте тази опция, ако работната книга съдържа модел на данни и искате да създадете обобщена таблица от няколко таблици, да подобрите обобщената таблица с мерки по избор или да работите с много големи набори от данни.
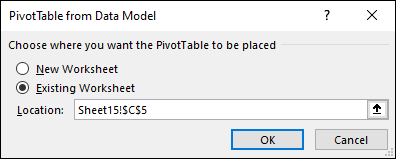
Преминаване от Power BI
Използвайте тази опция, ако вашата организация използва Power BI и искате да откриете и да се свържете с одобрените набори от данни в облака, до които имате достъп.
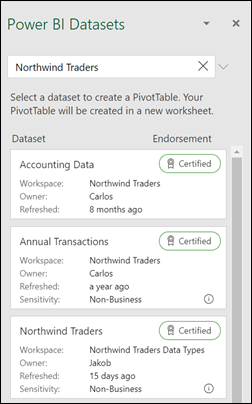
-
За да добавите поле в обобщената таблица, изберете квадратчето за отметка за име на поле в екрана Полета на обобщена таблица.
Забележка: Избраните полета се добавят към техните области по подразбиране: нечисловите полета се добавят към Редове, йерархиите за дата и час се добавят към Колони, а числовите полета се добавят към Стойности.
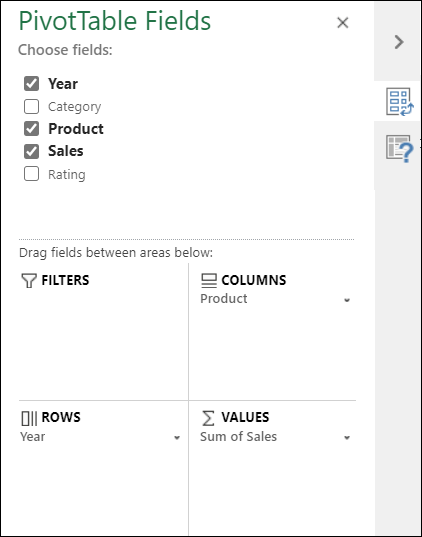
-
За да преместите поле от една област в друга, плъзнете полето в целевата област.
Ако добавите нови данни към вашия източник на данни за обобщената таблица, всички обобщени таблици, изградени върху този източник на данни, трябва да се обновят. За да обновите само една обобщена таблица, можете да щракнете с десния бутон някъде в диапазона на обобщената таблица и след това да изберете Обнови. Ако имате няколко обобщени таблици, първо изберете произволна клетка в някоя обобщена таблица, след това в лентата отидете на Анализиране на обобщена таблица , > изберете стрелката под бутона Обнови и след това изберете Обнови всички.
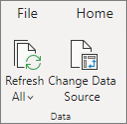
Обобщаване на стойности по
По подразбиране полетата на обобщената таблица, поставени в областта Стойности , се показват като SUM. Ако Excel интерпретира вашите данни като текст, данните се показват като COUNT. Ето защо е много важно да сте сигурни, че не смесвате типовете данни за полетата за стойности. Можете да промените изчислението по подразбиране, като първо изберете стрелката отдясно на името на полето и след това изберете опцията Настройки на поле за стойност .
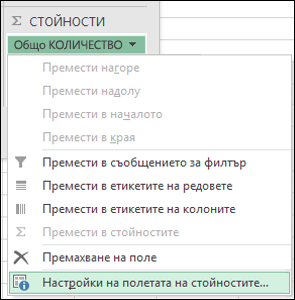
След това променете изчислението в раздела Обобщаване на стойности по. Обърнете внимание, че когато промените метода на изчисление, Excel автоматично го добавя в секцията Име по избор , като например "Сума на FieldName", но можете да го промените. Ако изберете Числов формат, можете да промените числовия формат за цялото поле.
Съвет: Тъй като промяната на изчислението в раздела Обобщаване на стойности по променя името на полето на обобщената таблица, най-добре е да не преименувате полетата на обобщената таблица, докато не приключите с настройването на обобщената таблица. Един трик е да използвате Find & Replace (Ctrl+H) >Find what > "Sum of" (Сума от) и след това Replace with > оставете празно, за да заместите всичко наведнъж, вместо ръчно да въвеждате отново.
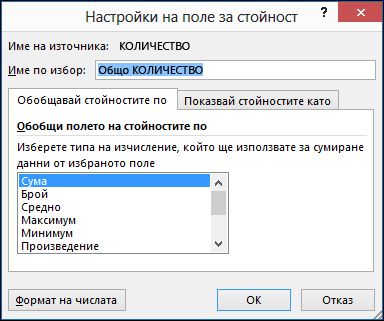
Показвай стойностите като
Вместо да използвате изчисление за обобщаване на данните, можете също да ги покажете като процент от поле. В следващия пример сме променили величините на нашите разходи на домакинството да се показват като % от общата сума вместо като сума от стойностите.
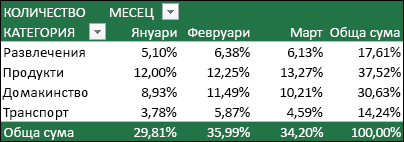
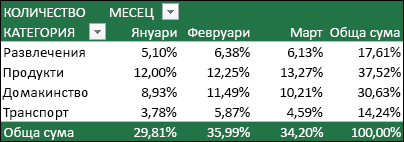
След като отворите диалоговия прозорец Настройка на поле за стойност , можете да направите избора си от раздела Показвай стойностите като .
Показване на стойност като изчисление и като процент.
Просто плъзнете елемента два пъти в раздела Стойности и след това задайте опциите Обобщаване на стойности по и Показвай стойностите като за всеки от тях.

-
Изберете таблица или диапазон от данни във вашия лист и изберете Вмъкване > обобщена таблица , за да отворите екрана Вмъкване на обобщена таблица .
-
Можете или ръчно да създадете собствена обобщена таблица, или да изберете за вас да се създаде препоръчителна обобщена таблица . Направете едно от следните неща:
-
В Създаване на собствена карта на обобщена таблица изберете Или Нов лист , или Съществуващ лист , за да изберете местоназначението на обобщената таблица.
-
В препоръчителна обобщена таблица изберете или Нов лист , или Съществуващ лист, за да изберете местоназначението на обобщената таблица.
Забележка: Препоръчителните обобщени таблици са достъпни само за абонати на Microsoft 365.
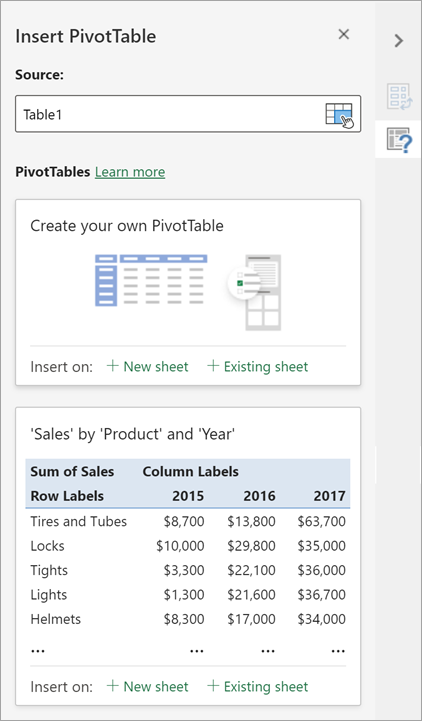
Можете да промените източникана данни за данните на обобщената таблица, докато ги създавате.
-
В екрана Вмъкване на обобщена таблица изберете текстовото поле под Източник. Докато сменяте източника, картите в екрана няма да са налични.
-
Избор на данни в мрежата или въвеждане на диапазон в текстовото поле.
-
Натиснете Enter на клавиатурата или бутона, за да потвърдите избора си. Екранът се актуализира с нови препоръчителни обобщени таблици въз основа на новия източник на данни.
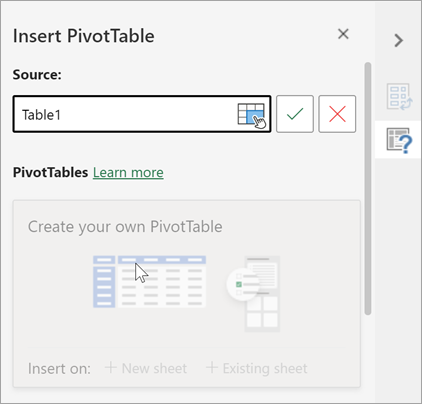
Преминаване от Power BI
Използвайте тази опция, ако вашата организация използва Power BI и искате да откриете и да се свържете с одобрените набори от данни в облака, до които имате достъп.
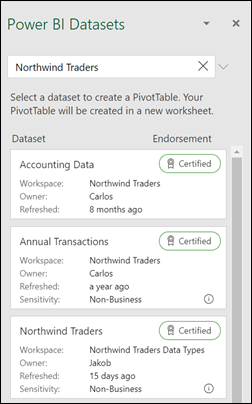
В екрана Полета на обобщената таблица поставете отметка в квадратчето за всяко поле, което искате да добавите към обобщената таблица.
По подразбиране нечисловите полета се добавят към областта Редове, полетата за дата и час се добавят към областта Колони, а числовите полета се добавят към областта Стойности.
Можете също ръчно да плъзнете и пуснете всеки наличен елемент в някое от полетата на обобщената таблица или ако вече не искате елемент в обобщената таблица, плъзнете го от списъка или го изчистете.
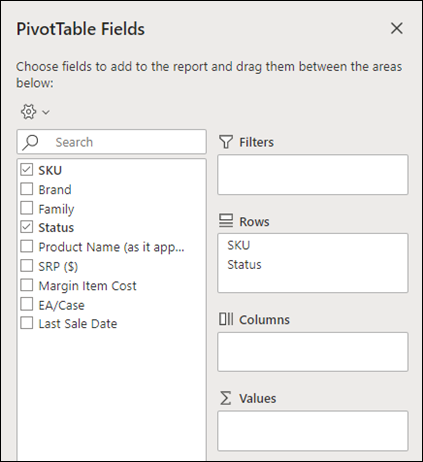
Обобщаване на стойности по
По подразбиране полетата на обобщената таблица в областта Стойности се показват като SUM. Ако Excel интерпретира вашите данни като текст, те се показват като COUNT. Ето защо е много важно да сте сигурни, че не смесвате типовете данни за полетата за стойности.
Променете изчислението по подразбиране, като щракнете с десния бутон върху някоя стойност в реда и изберете опцията Обобщаване на стойности по .
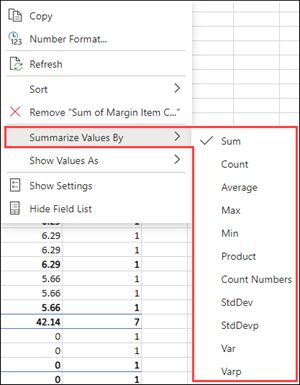
Показвай стойностите като
Вместо да използвате изчисление за обобщаване на данните, можете също да ги покажете като процент от поле. В следващия пример сме променили величините на нашите разходи на домакинството да се показват като % от общата сума вместо като сума от стойностите.
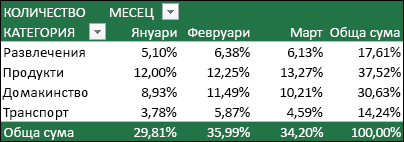
Щракнете с десния бутон върху някоя стойност в колоната, за която искате да покажете стойността. Изберете Показвай стойностите като в менюто. Показва се списък с наличните стойности.
Направете избора си от списъка.
За да покажете като % от родителската сума, посочете този елемент в списъка и изберете родителското поле, което искате да използвате като основа на изчислението.
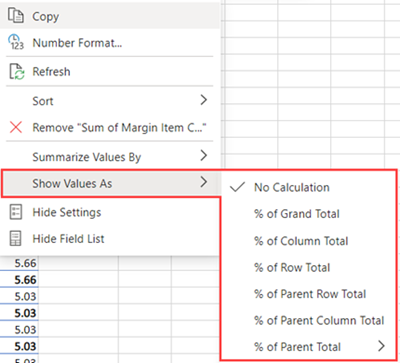
Ако добавите нови данни към източника на данни на обобщената таблица , всички обобщени таблици, изградени върху този източник на данни, трябва да се обновят. Щракнете с десния бутон някъде в диапазона на обобщената таблица и след това изберете Обнови.
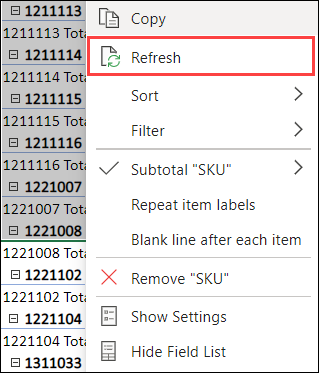
Ако сте създали обобщена таблица и решите, че вече не я искате, изберете целия диапазон на обобщената таблица и натиснете Delete. Това няма да има ефект върху други данни, обобщени таблици или диаграми около тях. Ако обобщената таблица е в отделен лист, който няма други данни, които искате да запазите, изтриването на листа е бърз начин да премахнете обобщената таблица.
-
Вашите данни трябва да бъдат подредени в табличен формат и да нямат празни редове или колони. В идеалния случай можете да използвате таблица на Excel.
-
Таблиците са чудесен източник на данни за обобщена таблица, защото добавените в таблицата редове се включват автоматично в обобщената таблица, когато обновите данните, а всички нови колони се включват в списъка с полета на обобщената таблица. В противен случай трябва да промените първичните данни за обобщена таблица или да използвате формула с динамично именуван диапазон.
-
Типовете данни в колоните трябва да бъдат едни и същи. Например, не трябва да смесвате дати и текст в една и съща колона.
-
Обобщените таблици работят върху снимка на вашите данни, наречена кеш, така че реалните ви данни не се променят по никакъв начин.
Ако имате малко опит с обобщените таблици или не сте сигурни как да започнете, използването на Препоръчителна обобщена таблица е добър вариант. Когато използвате тази функция, Excel определя смислено оформление, като съпоставя данните с най-подходящите области в обобщената таблица. Така получавате отправна точка, от която можете да започнете да експериментирате. След като е създадена препоръчителна обобщена таблица, можете да изследвате различни ориентации и да пренаредите полетата, за да постигнете желаните резултати. Можете също да изтеглите нашия интерактивен урок Направете първата си обобщена таблица.
-
Изберете клетка в диапазона на източника на данни или на таблицата.
-
Щракнете върху Вмъкване > Препоръчана обобщена таблица.
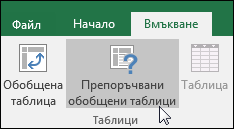
-
Excel анализира вашите данни и ви представя с няколко опции, като в този пример с помощта на данните за разходите на домакинството.
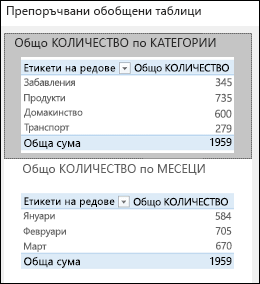
-
Изберете обобщената таблица, която изглежда най-подходяща за вас, и натиснете OK. Excel създава обобщена таблица в нов лист и показва списъка с полета на обобщената таблица .
-
Изберете клетка в диапазона на източника на данни или на таблицата.
-
Отидете на Вмъкване > Обобщена таблица.
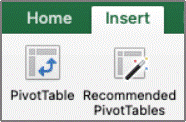
-
Excel показва диалоговия прозорец Създаване на обобщена таблица с избрано име на диапазона или таблицата. В този случай използваме таблица, наречена "tbl_HouseholdExpenses".
-
В раздела Изберете къде искате да бъде поставена обобщената изберете Нов работен лист или Съществуващ работен лист. За Съществуващ работен лист изберете клетката, където искате да бъде поставена обобщената таблица.
-
Изберете OK и Excel създава празна обобщена таблица и показва списъка с полета на обобщената таблица .
Списък с полета на обобщена таблица
В областта Име на полето в горния край поставете отметка в квадратчето за всяко поле, която искате да добавите в обобщената таблица. По подразбиране нечисловите полета се добавят към областта Ред, полетата за дата и час се добавят към областта Колона, а числовите полета се добавят към областта Стойности. Можете също ръчно да плъзнете и пуснете наличен елемент в някое от полетата на обобщената таблица, а ако вече не искате даден елемент в обобщената таблица, просто го плъзнете извън списъка с полета или махнете отметката. Възможността за пренареждане на елементи на полета е една от функциите на обобщената таблица, която прави промяната на облика й толкова лесна.
Списък с полета на обобщена таблица
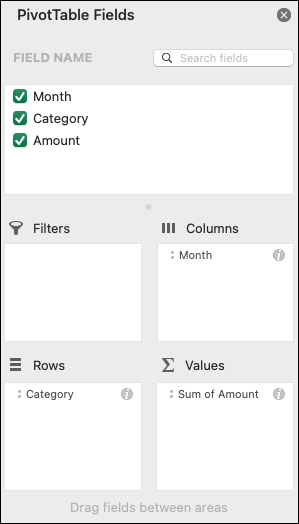
-
Обобщаване по
По подразбиране полетата на обобщената таблица, поставени в областта Стойности , се показват като SUM. Ако Excel интерпретира вашите данни като текст, данните се показват като COUNT. Ето защо е много важно да сте сигурни, че не смесвате типовете данни за полетата за стойности. Можете да промените изчислението по подразбиране, като първо изберете стрелката отдясно на името на полето и след това изберете опцията Настройки на полето .
След това променете изчислението в раздела Обобщаване по. Обърнете внимание, че когато промените метода на изчисление, Excel автоматично го добавя в секцията Име по избор , като например "Сума на FieldName", но можете да го промените. Ако изберете Число... , можете да промените числовия формат за цялото поле.
Съвет: Тъй като промяната на изчислението в раздела Обобщаване по променя името на полето на обобщената таблица, най-добре е да не преименувате полетата на обобщената таблица, докато не приключите с настройването на обобщената таблица. Един трик е да изберете Заместване (в менюто Редактиране) >Намерете това, което > "Сума от", и след това Замести с > оставете празно, за да заместите всичко наведнъж, вместо ръчно да въвеждате отново.
-
Показвай данните като
Вместо да използвате изчисление за обобщаване на данните, можете също да ги покажете като процент от поле. В следващия пример сме променили величините на нашите разходи на домакинството да се показват като % от общата сума вместо като сума от стойностите.
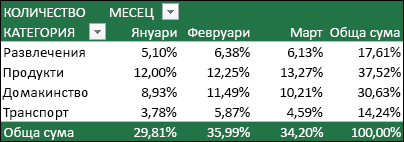
След като отворите диалоговия прозорец Настройки на поле , можете да направите избора си от раздела Показвай данните като .
-
Показване на стойност като изчисление и като процент.
Просто плъзнете елемента два пъти в раздела Стойности , щракнете с десния бутон върху стойността и изберете Настройки на полето, след което задайте опциите Обобщаване по и Показвай данните като за всеки от тях.
Ако добавите нови данни към източника на данни на обобщената таблица, всички обобщени таблици, изградени върху този източник на данни, трябва да се обновят. За да обновите само една обобщена таблица, можете да щракнете с десния бутон някъде в диапазона на обобщената таблица и след това да изберете Обнови. Ако имате няколко обобщени таблици, първо изберете произволна клетка в някоя обобщена таблица и след това в лентата отидете на Анализиране на обобщена таблица , > изберете стрелката под бутона Обнови и след това изберете Обнови всички.
Ако сте създали обобщена таблица и решите, че вече не я искате, можете просто да изберете целия диапазон на обобщената таблица и след това да натиснете клавиша Delete. Това не влияе върху други данни, обобщени таблици или диаграми около тях. Ако обобщената таблица е на отделен лист, в който няма други данни, които искате да запазите, изтриването на този лист е бърз начин за премахване на обобщената таблица.
Обобщената таблица на iPad е налична за клиенти, които работят с Excel на iPad версия 2.82.205.0 и по-нови версии. За достъп до тази функция се уверете, че вашето приложение е актуализирано до най-новата версия чрез App Store.
-
Изберете клетка в диапазона на източника на данни или на таблицата.
-
Отидете на Вмъкване > обобщена таблица.
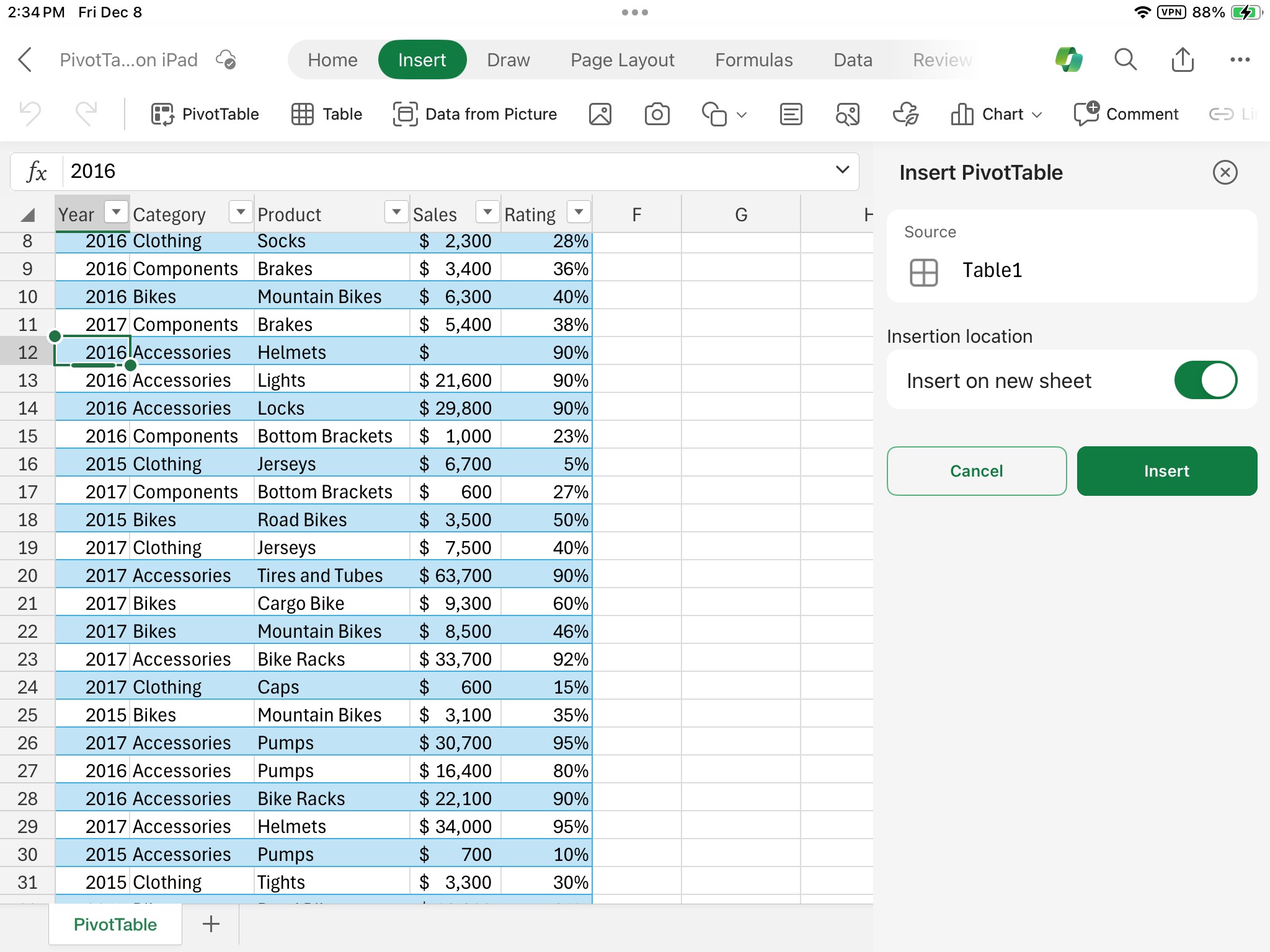
-
Изберете къде искате да бъде поставена обобщената таблица. Изберете Вмъкни в новия лист, за да поставите обобщената таблица в нов работен лист, или изберете клетката, където искате да бъде поставена новата обобщена таблица в полето местоназначение.
-
Изберете Вмъкване.
Обикновено нечисловите полета се добавят към областта Редове , полетата за дата и час се добавят към областта Колони , а числовите полета се добавят към областта Стойности . Можете също ръчно да плъзнете и пуснете наличен елемент в някое от полетата на обобщената таблица, а ако вече не искате даден елемент в обобщената таблица, просто го плъзнете извън списъка с полета или махнете отметката. Възможността за пренареждане на елементи на полета е една от функциите на обобщената таблица, която прави промяната на облика й толкова лесна.
Забележка: Ако списъкът с полета вече не се вижда, отидете в раздела Обобщена таблица , плъзнете наляво и изберете Списък с полета , за да се покаже списъкът с полета.
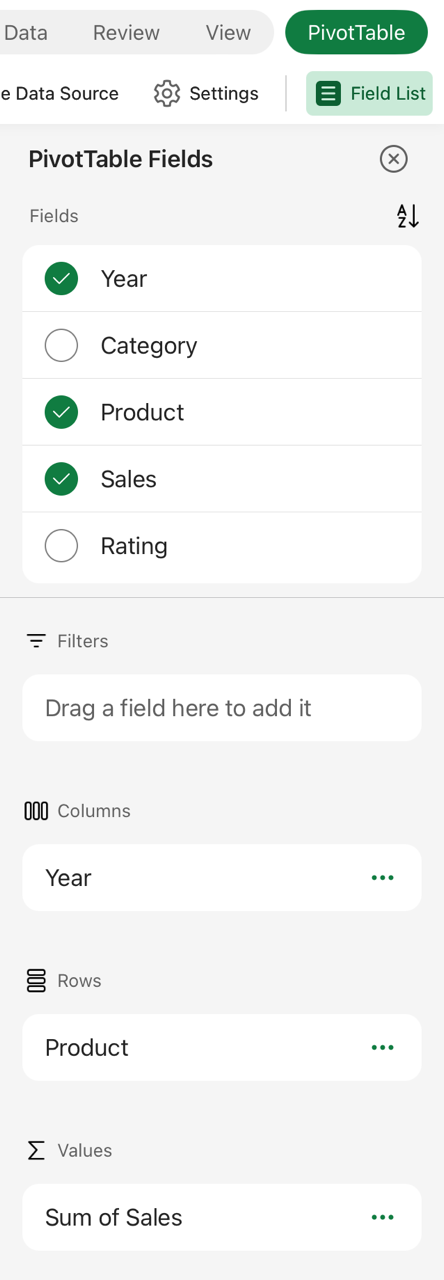
Ако добавите нови данни към източника на данни на обобщената таблица, всички обобщени таблици, изградени върху този източник на данни, трябва да се обновят. За да обновите само една обобщена таблица, можете да изберете и задържите върху клетка навсякъде в диапазона на обобщената таблица и след това да изберете Обнови. Ако имате няколко отидете в раздела Обобщена таблица на лентата и изберете Обнови.
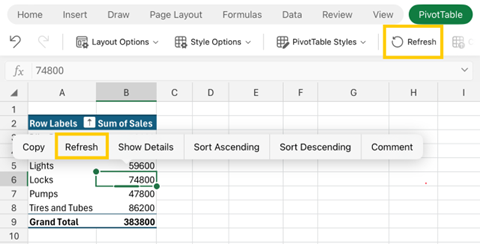
Ако сте създали обобщена таблица и решите, че вече не я искате, можете да изберете редовете и колоните, обхващащи целия диапазон на обобщената таблица, и след това да натиснете клавиша Delete.
Съвети и трикове за формата на данните
-
Използвайте чисти таблични данни за най-добри резултати.
-
Организирайте данните си в колони, а не в редове.
-
Уверете се, че всички колони имат заглавки с един ред уникални, непразни етикети за всяка колона. Избягвайте двойни редове със заглавки или обединени клетки.
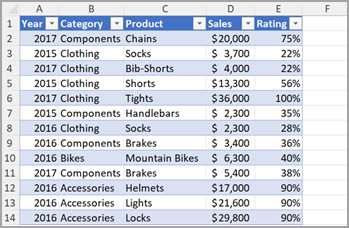
-
Форматирайте данните като таблица на Excel (изберете някъде в данните си и след това изберете Вмъкване > таблица от лентата).
-
Ако имате сложни или вложени данни, използвайте Power Query, за да ги трансформирате (например за да разпрострете данните си), така че да са организирани в колони с един заглавен ред.
Имате нужда от още помощ?
Винаги можете да попитате експерт в техническата общност на Excel или да получите поддръжка в Общността за отговори от.
Препоръките за обобщена таблица са част от свързаната среда за работа в Microsoft 365 и анализират вашите данни с услуги за изкуствен интелект. Ако изберете да се отпишете от свързаната среда за работа в Microsoft 365, Вашите данни няма да бъдат изпратени до услугата за изкуствен интелект и няма да можете да използвате препоръки за обобщена таблица. Прочетете декларацията за поверителност на Microsoft за повече подробности.
Свързани статии
Създаване на обобщена диаграма
Използване на сегментатори за филтриране на данни в обобщена таблица
Създаване на времева линия на обобщена таблица за филтриране по дати
Създаване на обобщена таблица с модела на данните за анализиране на данни в няколко таблици
Създаване на обобщена таблица, свързана с набори от данни на Power BI
Използване на списъка с полета за подреждане на полетата в обобщена таблица
Промяна на първичните данни за обобщена таблица










