Забележка: Тази статия свърши работата си и ще бъде оттеглена скоро. За да предотвратим проблеми от типа "Страницата не е намерена", премахваме връзките, за които знаем. Ако сте създали връзки към тази страница, премахнете ги, и така заедно ще запазим целостта на връзките в уеб.
За разлика от номерирането на редове, няма директен начин да номерирате абзаци в Word. За да номерирате абзаците в документ или да ги номерирате автоматично, докато въвеждате, използвайте номерирани списъци или списъци с много нива.
Какво искате да направите?
Сумиране на числа към абзаци
За да добавите номера на абзац към документ, който няма подабзаци, използвайте номериран списък.
-
Ако вече имате абзаци, които искате да номерирате, осветете тези абзаци, преди да преминете към стъпка 2. По този начин форматът на номерирането ще се приложи към осветения текст.
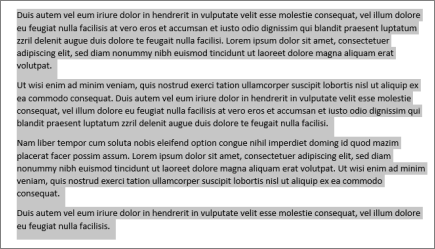
-
Щракнете върху Началои в групата абзац щракнете върху иконата номериране .
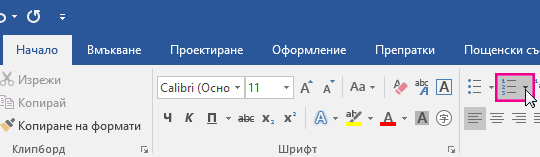
Съвет: Можете да щракнете върху стрелката, за да отворите падащото меню за номериране , и да изберете различен числов формат или да създадете ваш собствен формат за номериране. Например за да премахнете периода след всяко число, щракнете върху стрелката до номериране, щракнете върху Дефиниране на нов формат на числатаи след това премахнете периода в полето формат на числата .
-
Натиснете ENTER след всеки абзац, за да започнете нов номериран абзац.
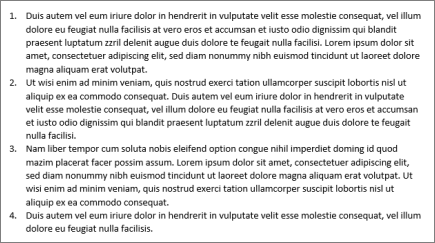
Сумиране на числа за подабзаци
Можете също да номерирате подабзаци, като използвате списък с много нива. Тази информация е идеална за създаване на контури или правни документи.
Добавяне на номериране в нов документ
-
Ако започвате с нов празен документ, щракнете върху Началои в групата абзац щракнете върху иконата на списък с много нива .
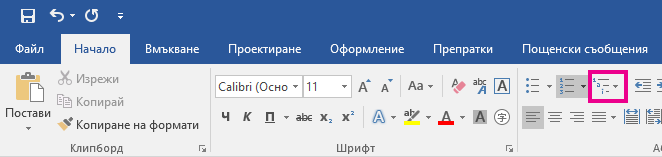
-
Изберете стила на списъка, който искате, или щракнете върху Дефиниране на нов формат на номерата , за да създадете стил за списък, който е конкретен за вашите нужди.
-
Започнете да пишете. Всеки абзац ще бъде номериран.
-
За да създадете подабзаци, натискайте клавиша TAB, за да зададете отстъп на абзаца, и започнете да въвеждате. Подалинеите ще бъдат номерирани на базата на формата, който сте избрали в стъпка 2.
Добавяне на номериране към съществуващи абзаци
-
Ако вече имате документ с абзаци и подабзаци, изберете абзаците и подабзаците, които искате да номерирате (или натиснете CTRL + A, за да изберете целия текст в документа).
-
Щракнете върху Началои в групата абзац щракнете върху иконата на списък с много нива.
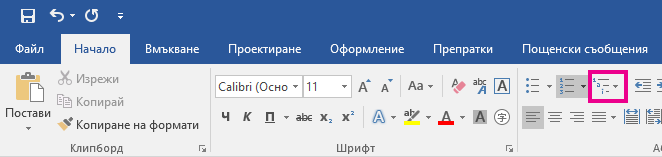
-
Изберете желания стил на списък или щракнете върху Дефиниране на нов списък с много нива, за да създадете стил за списък, който е конкретен за вашите нужди.
-
Абзаците и подабзаците са номерирани на базата на формата, който сте избрали в стъпка 3.










