Файловете на вашия OneDrive са поверителни, докато не ги споделите. Имайте предвид, че когато споделяте папки с разрешения за редактиране, хората, с които споделяте, могат да добавят споделените папки към собствения си OneDrive. Това им позволява да запазят папката заедно със своите собствени папки и елементи, лесно да преместват елементи между папките и по-лесно да работят с нея офлайн. Всички актуализации, които правят, се синхронизират със споделената папка, така че всеки с достъп до папката има актуална информация.
Съвети:
-
Получателят може да добавя споделени папки към своя OneDrive, но не и отделни файлове. Ако искате получателите да добавят файлове към своя OneDrive, първо, поставете файловете в папка и след това споделете папката.
-
За да споделяте файлове вSharePoint, прегледайте Споделяне на файлове или папки на SharePoint илиСподеляне на документи или папки в SharePoint Server.
Изберете тази опция, за да споделяте елементи с много хора, които може дори да не познавате лично. Например можете да използвате тези връзки, за да публикувате в Facebook, Twitter или LinkedIn или да споделяте в имейл или съобщение. Всеки, който получи връзката, може да преглежда или редактира елемента в зависимост от разрешението, което сте задали. Потребителите с връзката не могат да качват нови елементи. Ако връзката за споделяне сочи към папка, може да се наложи да влезете с акаунт в Microsoft. Нямате такъв?
Съвет: Можете да генерирате връзки за споделяне чрез настолното приложение OneDrive за Windows 7, Windows 10, Windows 11 и Mac. Просто щракнете с десния бутон върху файла или папката в папката OneDrive на компютъра си и изберете Споделяне на връзка за OneDrive. Това ще копира връзка в клипборда, която можете да поставите там, където искате да я изпратите. Тези връзки обаче са зададени по подразбиране за Разрешение за редактиране. Ако искате да промените разрешенията, следвайте стъпките по-долу.
-
Отидете в уеб сайта на OneDrive и влезте със своя акаунт в Microsoft или със своя служебен или учебен акаунт.
-
Изберете файловете или папките, които искате да споделите, като изберете иконата с кръгче.
Забележка: Споделянето на няколко елемента едновременно не е налично за OneDrive за служебни или учебни акаунти.
-
Ако използвате списъчен изглед, изберете кръга от лявата страна на елемента. Можете също да изберете няколко елемента, за да ги споделите заедно.
-
Ако използвате изглед плочки, изберете кръгче в горния десен ъгъл на елемента. Можете също да изберете няколко елемента, за да ги споделите заедно.
-
-
Изберете Споделяне на


Забележки:
-
Ако избраният файл или папка вече е споделен с някого, в долната част има списък Споделени с. Всяко изображение е или профилната снимка на човек, или инициалите на групата, с която е споделен файлът. Ако искате да редактирате нивото на достъп за даден човек или група, изберете снимка или инициали на групата, за да отворите Управление на достъпа.
-
Ако избраният файл или папка в момента не са споделени с някого, няма да има списък "Споделено с".
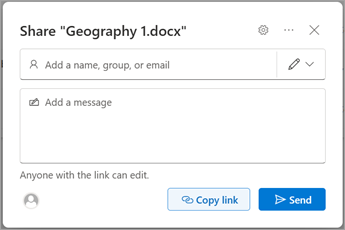
-
-
Изберете Копирай връзката, за да копирате връзката.
Забележка: В зависимост от настройките, зададени от вашия администратор, може да имате различни настройки по подразбиране. Например този бутон може да показва Хора в <вашата организация,> може да редактира.
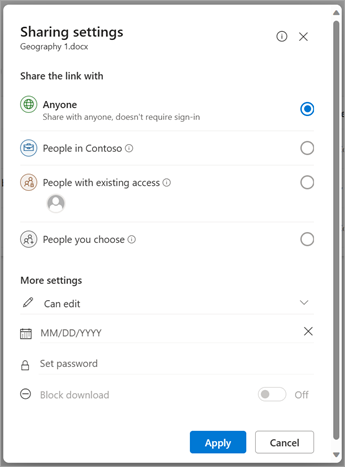
-
За да промените разрешенията за връзката, изберете настройки:
Забележка: Ако опцията за споделяне е в сиво, администраторите на вашата организация може да са ги ограничили. Например те могат да изберат да забранят опцията Всеки, за да предотврати препращането на използваеми връзки към други хора извън вашата организация.
-
Всеки дава достъп на всеки, който получава тази връзка, независимо дали я получава директно от вас, или е препратена от някого другиго. Това може да включва хора извън вашата организация.
-
Хора в <Вашата организация> с връзката дава на всеки във вашата организация достъп до връзката до файла, независимо дали го получава директно от вас, или е препратен от някой друг.
-
Хора със съществуващ достъп може да се използва от хора, които вече имат достъп до документа или папката. То не променя никакви разрешения. Използвайте това, ако искате да изпратите връзка към някого, който вече има достъп.
-
Определени хора дават достъп само на хората, които зададете, въпреки че е възможно други хора вече да имат достъп. Ако хората препратят поканата за споделяне, само хората, които вече имат достъп до елемента, ще могат да използват тази връзка.
Забележка: Когато споделяте със защита или група на Microsoft 365 с връзка "Хора в <вашата организация>", получателите трябва да щракнат върху връзката, за да имат достъп до елемента.
-
-
Под Други настройки можете да зададете всяка от следните опции:
-
Разрешаване на редактирането позволява на хората, които са влезли с акаунт в Microsoft, да редактират файловете или папките, до които имат достъп. Ако споделяте папка, хората с разрешения за редактиране могат да копират, преместват, редактират, преименуват, споделят и изтриват всичко в папката, до която имат достъп. Премахването на отметката от това квадратче означава, че хората могат да преглеждат, копират или изтеглят елементите ви, без да влизат. Могат и да препратят връзката на други хора. Те обаче не могат да правят промени във версията на вашия OneDrive.
Забележки:
-
Разрешаване на редактирането е включено по подразбиране.
-
Можете също да зададете разрешения за редактиране на предишния екран, като изберете иконата на молив отдясно на имената, с които споделяте файла.
-
-
Блокирането на изтеглянето не позволява на хората да изтеглят файла или папките, до които имат достъп. Премахването на отметката от това квадратче означава, че хората могат да изтеглят файловете на своите устройства.
-
Задаването на дата на изтичане ви позволява да зададете дата, на която срокът на връзката да изтича. След датата, която сте задали, връзката вече няма да работи и ще трябва да създадете нова връзка за потребителите, които изискват достъп до вашия файл или папка.
Забележка: Налично само за абонати на Microsoft 365.
-
Задаването на парола ви позволява дазададете парола за достъп до файла. Когато потребителят щракне върху връзката, ще бъде подканен да въведе парола, преди да има достъп до файла. Трябва да предоставите тази парола отделно на всеки, с когото искате да споделите файла.
Забележка: Налично само за абонати на Microsoft 365.
-
Отваряне в режим на преглед ограничава само хората да оставят коментари и да правят предложения за файла.
Забележки:
-
Само Word документи/файлове имат тази опция за разрешение.
-
Ако някой вече има разрешения за редактиране за документа, избирането на Отвори в режим на преглед само няма да му попречи да прави редакции. За тях документът ще се отвори в режим на редактиране.
-
-
-
След като зададете всички настройки и разрешения за връзката, изберете Приложи.
-
Изберете Копиране и след това изберете Изпрати.
Забележка: "https://1drv.ms" е съкратен URL адрес за OneDrive. Съкратените URL адреси са полезни за споделяне на файлове чрез Twitter.
-
Поставете връзката и изпратете връзката там, където искате да я изпратите, като имейл, съобщение или публикация.
Съвет: Историята на снимката е нова част от OneDrive, която улеснява споделянето на снимки и видеоклипове с приятелите и семейството. Научете повече.
Изберете тази опция, ако искате да изпратите покана по имейл на хора или групи и да следите кого сте поканили. Това също ви позволява да премахнете разрешение за определени лица или групи по-късно, ако е необходимо.
-
Отидете в уеб сайта на OneDrive и влезте със своя акаунт в Microsoft или със своя служебен или учебен акаунт.
-
Изберете файловете или папките, които искате да споделите, като изберете иконата с кръгче.
Забележка: Споделянето на няколко елемента едновременно не е налично за OneDrive за служебни или учебни акаунти.
-
Ако използвате списъчен изглед, изберете кръга от лявата страна на елемента. Можете също да изберете няколко елемента, за да ги споделите заедно.
-
Ако използвате изглед плочки, изберете кръгче в горния десен ъгъл на елемента. Можете също да изберете няколко елемента, за да ги споделите заедно.
-
-
Изберете Споделяне на


Забележки:
-
Ако избраният файл или папка вече е споделен с някого, в долната част има списък Споделени с. Всяко изображение е или профилната снимка на човек, или инициалите на групата, с която е споделен файлът. Ако искате да редактирате нивото на достъп за даден човек или група, изберете снимка или инициали на групата, за да отворите Управление на достъпа.
-
Ако избраният файл или папка в момента не са споделени с някого, няма да има списък "Споделено с".
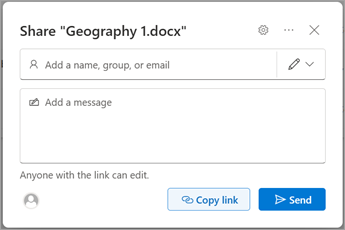
-
-
Изберете настройки, за да отворите настройките на връзката.
Забележка: В зависимост от настройките, зададени от вашия администратор, може да имате различни настройки по подразбиране. Например този бутон може да показва Хора в <вашата организация,> може да редактира.
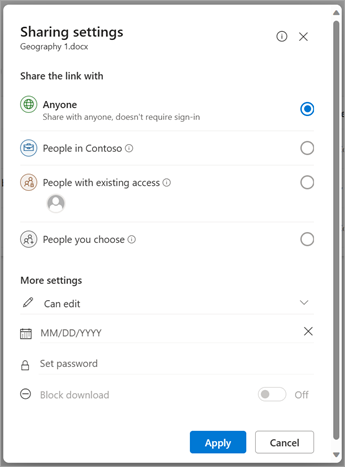
-
Ако използвате OneDrive за работа или училище, можете да промените разрешенията за връзката. В противен случай пропуснете тази стъпка.
-
Изберете опция за това на кого искате да дадете достъп чрез връзката:
Забележка: Ако опцията за споделяне е в сиво, администраторите на вашата организация може да са ги ограничили. Например те могат да изберат да забранят опцията Всеки, за да предотврати препращането на използваеми връзки към други хора извън вашата организация.
-
Всеки дава достъп на всеки, който получава тази връзка, независимо дали я получава директно от вас, или е препратена от някого другиго. Това може да включва хора извън вашата организация.
-
Хора в <Вашата организация> с връзката дава на всеки във вашата организация достъп до връзката до файла, независимо дали го получава директно от вас, или е препратен от някой друг.
-
Хора със съществуващ достъп може да се използва от хора, които вече имат достъп до документа или папката. То не променя никакви разрешения. Използвайте това, ако искате да изпратите връзка към някого, който вече има достъп.
-
Определени хора дават достъп само на хората, които зададете, въпреки че е възможно други хора вече да имат достъп. Ако хората препратят поканата за споделяне, само хората, които вече имат достъп до елемента, ще могат да използват тази връзка.
Забележка: За да проследявате достъпа и да осигурите защита, можете да споделяте само с някого, който е във вашата организация или има акаунт в Microsoft.
-
-
-
Под Още настройки можете да зададете всяка от следните опции:
-
Разрешаване на редактирането позволява на хората, които са влезли с акаунт в Microsoft, да редактират файловете или папките, до които имат достъп. Ако споделяте папка, хората с разрешения за редактиране могат да копират, преместват, редактират, преименуват, споделят и изтриват всичко в папката, до която имат достъп. Премахването на отметката от това квадратче означава, че хората могат да преглеждат, копират или изтеглят елементите ви, без да влизат. Могат и да препратят връзката на други хора. Те обаче не могат да правят промени във версията на вашия OneDrive.
Забележки:
-
Разрешаване на редактирането е включено по подразбиране.
-
Можете също да зададете разрешения за редактиране на предишния екран. Под Изпращане на връзка, до полето Име, група или имейл изберете иконата на молив, за да промените разрешенията за редактиране за хората или групите, които сте въвели.
-
-
Блокирането на изтеглянето не позволява на хората да изтеглят файла или папките, до които имат достъп. Премахването на отметката от това квадратче означава, че хората могат да изтеглят файловете на своите устройства.
Забележка: Тази опция е налична само за служебни или учебни акаунти и ако не разрешавате редактиране.
-
Задаването на дата на изтичане ви позволява да зададете дата, на която срокът на връзката да изтича. След датата, която сте задали, връзката вече няма да работи и ще трябва да създадете нова връзка за потребителите, които изискват достъп до вашия файл или папка.
Забележка: Налично само за абонати на Microsoft 365.
-
Задаването на парола ви позволява дазададете парола за достъп до файла. Когато потребителят щракне върху връзката, ще бъде подканен да въведе парола, преди да има достъп до файла. Трябва да предоставите тази парола отделно на всеки, с когото искате да споделите файла.
Забележка: Налично само за абонати на Microsoft 365.
-
Отваряне в режим на преглед ограничава само хората да оставят коментари и да правят предложения за файла.
Забележки:
-
Само Word документи и файлове имат тази опция за разрешение.
-
Ако някой вече има разрешения за редактиране за документа, избирането на Отвори в режим на преглед само няма да му попречи да прави редакции. За тях документът ще се отвори в режим на редактиране.
-
-
-
След като зададете всички настройки и разрешения за връзката, изберете Приложи.
-
В полето Име, група или имейл започнете да въвеждате имейл адресите или имената на контактите на хората, с които искате да споделите. Когато започнете да въвеждате информация в полето, можете също да изберете контакт от списъка, който се появява.
Съвет: За да споделите бързо с определени хора, можете да въведете името или имейла им и след това да използвате иконата на молив вдясно от полето Име, група или имейл, за да изберете Може да редактира или Може да преглежда. След това следвайте същите стъпки по-долу, за да споделите с конкретните хора, които сте изброени. За Word документи можете да използвате опцията Може да преглежда, за да позволите на някого да добавя коментари и предложения, но да му попречите да прави редакции.
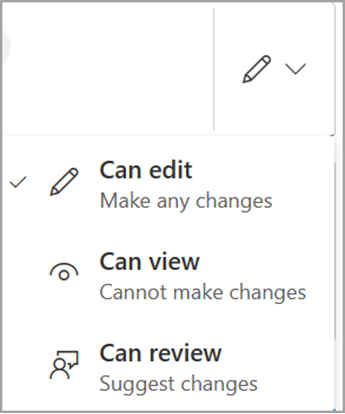
-
Включете съобщение под полето Име, група или имейл , ако искате.
Забележка: Ако искате да съставите съобщението си в Outlook, изберете бутона Outlook и връзката ще бъде вмъкната в чернова на имейл и всеки, с когото сте въвели за споделяне, ще бъде в списъка До.
-
Изберете Изпрати.
Забележки:
-
Ако имате проблеми със споделянето от Outlook.com, вижте Не може да се споделят файлове в OneDrive от Outlook.com.
-
Ако вашият акаунт в Microsoft е настроен със "Семейна безопасност" и родителят ви е изключил управлението на контакти, можете да споделяте елементите само с хора, които вече са във вашия списък с контакти.
-
Спазвайте авторските права и внимавайте какво споделяте онлайн. Копирането или споделянето на неупълномощени материали нарушава Споразумението за услуги на Microsoft.
Споделяне с мобилните приложения на OneDrive
За информация и помощ вижте:
Научете повече
Имате нужда от още помощ?
|
|
Обърнете се към поддръжката
За техническа поддръжка отидете на Свързване с поддръжката от Microsoft, въведете вашия проблем и изберете Получаване на помощ. Ако все още имате нужда от помощ, изберете Свързване с поддръжката, за да бъдете насочени към най-добрата опция за поддръжка. |
|
|
|
Администратори
|












