
Опитайте!
Забележка: Информацията на тази страница се отнася само за настолни бази данни на Access. Уеб приложенията на Access не поддържат формуляри за навигация.
Ако често използвате един и същ набор от формуляри и отчети, създайте формуляр за навигация, който ги групира заедно. Ще имате всичко необходимо на ваше разположение.
-
Отворете настолната база данни, в която искате да добавите формуляр за навигация.
-
В раздела Създаване, в групата Формуляри изберете Навигация. След това изберете желания стил на формуляр за навигация.
Добавяне на формуляр или отчет към формуляра за навигация
-
Плъзнете формуляра или отчета от навигационния екран в раздела Добавяне на нов .
Access добавя формуляра или отчета в новия формуляр за навигация. -
Направете това отново за всички други формуляри или отчети, които искате да добавите.
-
Изберете Запиши

-
Въведете име за формуляра и изберете OK.
Формулярът се записва и името на формуляра се появява в раздела над формуляра.
Промяна на етикета във формуляр за навигация
Когато създавате нов формуляр за навигация, Access добавя етикет по подразбиране и го нарича "Формуляр за навигация". Сменете етикета с нещо по-описателно.
-
Изберете етикета на формуляра и след това, за да започнете редактирането, го изберете отново.
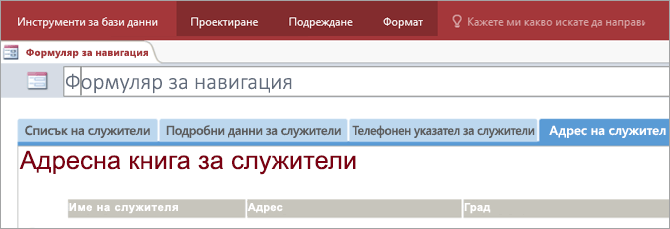
-
Редактирайте етикета според нуждите си и след това натиснете клавиша Enter.
Прилагане на визуална тема към формуляр или отчет за навигация
Персонализирайте базата данни и улеснете намирането на информация, като промените цветовете и шрифтовете, използвани във всички ваши формуляри и отчети. Изпробвайте тема, съгласувана с цветовете, или създайте своя собствена.
-
В раздела Начало изберете Изглед > Изглед на оформление.
-
В раздела Проектиране изберете Теми.
-
За да видите как ще изглежда дадена тема, задръжте курсора над нея.
-
За да промените всички цветове и шрифтове, изберете тема.
-
За да промените само цветовете, изберете Цветове и след това изберете цвят.
-
За да промените само шрифтовете, изберете Шрифтове и след това изберете стил на текста.
-
Задаване на формуляра за навигация като формуляр за показване по подразбиране
Формулярът за навигация прави удобна начална страница за база данни, така че помислете дали да не я отворите автоматично всеки път, когато отворите базата данни.
-
Изберете Опции за > на файл > текущата база данни.
-
Под Опции на приложението изберете стрелката в полето Показване на формуляр и след това изберете новия формуляр за навигация.
-
Изберете OK , за да завършите.
-
На лентата с инструменти за бърз достъп изберете Запиши

-
Затворете и след това отворете отново базата данни.
Формулярът за навигация се отваря едновременно, така че често използваните формуляри и отчети са на ваше разположение.










