Преместване на споделен бележник на OneNote за Windows
За да промените местоположението на споделен бележник на OneNote, трябва да създадете нов бележник в новото местоположение и да преместите съдържанието на стария бележник в него, както е описано по-долу. След това можете да споделите новото местоположение с всеки, който все още има нужда от достъп до съдържанието му.
Съвет: Обмислете преместването на бележници само в определени моменти, когато очаквате споделената дейност по редактиране да бъде най-малка. За предпочитане е също така да архивирате всички ваши файлове, преди да правите значителни промени по критично важна работа.
Подготовка на бележника с ново местоположение
-
В OneNote изберете Файл > Създай и идентифицирайте новото местоположение на папката в OneDrive или SharePoint, където скоро ще бъде преместено съдържанието на съществуващия преди това бележник.
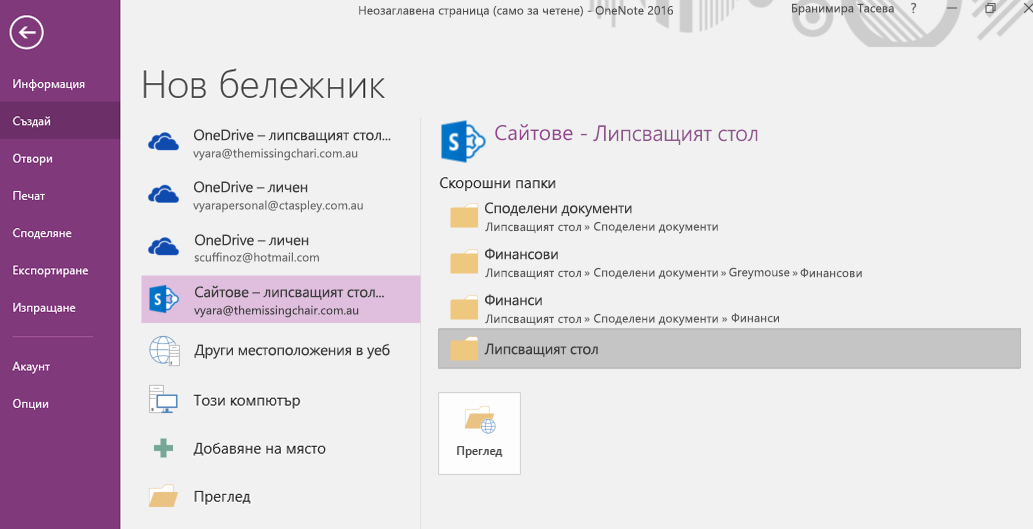
-
Въведете име за новия бележник и изберете Създай.
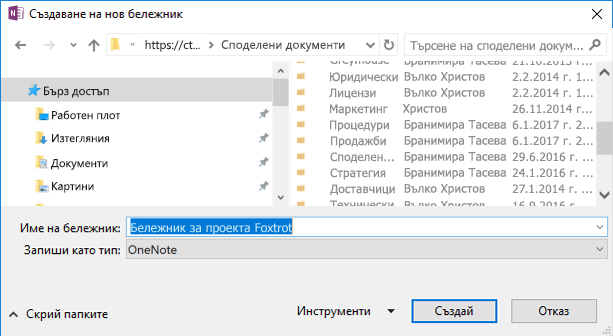
-
След като изберете Създай, може да бъдете подканени да споделите новото местоположение и/или да поканите други хора в новия бележник. Внимавайте, че хората, получаващи поканата, няма да виждат старото съдържание в новото местоположение, докато не изпълните следните стъпки, за да преместите съдържанието.
Преместване на съдържание в новия бележник
-
В съществуващия бележник щракнете с десния бутон върху раздел на секция и изберете Преместване или копиране.

-
В списъка с бележници изберете новия бележник (който наскоро сте създали), след което изберете Премести.
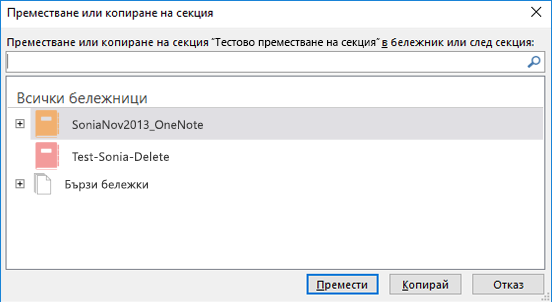
-
Повторете действието Преместване за всички секции, които трябва да отидат в новия бележник.
-
Натиснете Shift+F9 на клавиатурата, за да синхронизирате ръчно всички бележници
-
Разрешете време за завършване на синхронизацията.
Забележка: Ако използвате сензорно устройство без външна клавиатура, използвайте визуализатора на състоянието на синхронизацията на споделени бележници, за да започнете синхронизиране. Научете повече за състоянието на синхронизиране тук.
Уведомяване на другите за новото местоположение на бележника
OneNote не актуализира/не уведомява новото местоположение за тези, които имат достъп до предишния бележник. Можете да ги уведомите по един от следните начини.
-
В първоначалния бележник създайте нова секция със страница, която съдържа връзка към новия бележник, като съветвате читателите да я отворят. За да създадете връзката за ново местоположение, вижте Получаване на връзка за споделяне.
-
Изпращане на покана за споделяне от новия бележник. Научете как тук.
Забележка: Когато сте сигурни, че всеки има достъп до бележника от новото местоположение, можете да изтриете окончателно стария бележник. Научете повече тук.










