|
Поддръжката с указания може да предостави цифрови решения за проблеми с Office |
Може да получите тази грешка, когато стартирате Office 2021, Office 2019,Office 2016 или Office 2013 версии на Excel, Word, Outlook, PowerPoint, Publisher или Visio на вашия компютър:
Microsoft Excel спря да работи.
Microsoft Word спря да работи.
Microsoft Outlook спря да работи.
Microsoft PowerPoint спря да работи.
Microsoft Visio спря да работи.
Microsoft Publisher спря да работи.
Преди да изпробвате някое от решенията в тази статия, е важно да се уверите, че вашата версия на Office е напълно актуална. Ако все още получавате грешки от типа "спря да работи" дори след като инсталирате актуализациите на Office, изберете Повечето приложения на Office или Outlook и следвайте опциите за отстраняване на неизправности в реда, в който са представени.
Изпробвайте тези решения в реда, изреден по-долу.
Инструкциите в този раздел се отнасят за Excel, Word, PowerPoint, Publisher и Visio. Щракнете върху заглавието за повече инструкции.
-
Отворете произволно приложение на Office, като например Word, и създайте нов документ.
-
Отидете на Файлов > Акаунт (или Акаунт за Office , ако сте отворили Outlook).
-
Под Информация за продукта изберете Опции за актуализиране > Актуализирай сега.
Забележка: Може да се наложи първо да щракнете върху Разрешаване на актуализациите, ако не видите веднага опцията Актуализирай сега.
-
Затворете прозореца Вие сте актуални! след като Office завърши проверката за актуализации и инсталирането му.
Възможно е някои добавки да предизвикат проблеми със съвместимостта, които причиняват грешката "спря да работи" с приложенията на Office. Един бърз начин да разберете дали е така, е като стартирате приложението на Office в безопасен режим. За да направите това, изпълнете следните стъпки:
-
Щракнете върху иконата за търсене и въведете "изпълни", след което щракнете върху приложението "Изпълнение ", което се появява в резултатите от търсенето.
-
В Windows 10 Windows 8.1 и Window 8 щракнете с десния бутон върху бутона Старт

-
В Windows 7 щракнете върху Старт > Изпълнение.
-
-
Въведете една от следните команди:
Забележка: Ако получите грешка от типа "не може да се намери", след като въведете командата, проверете дали сте въвели интервал между името на приложението и /safe.
-
Въведете excel /safe и натиснете Enter, за да стартирате Excel.
-
Въведете winword /safe и натиснете Enter, за да стартирате Word.
-
Въведете powerpnt /safe и натиснете Enter, за да стартирате PowerPoint.
-
Въведете mspub /safe и натиснете Enter, за да стартирате Publisher.
-
Въведете visio /safe и натиснете Enter, за да стартирате Visio.
-
За да се уверите, че приложението на Office е в безопасен режим, проверете заглавната лента. Би трябвало да видите нещо като: Microsoft Excel (безопасен режим)
Ако приложението на Office не се стартира в безопасен режим, значи проблемът не е в добавките. В такъв случай опитайте да поправите Office или да го деинсталирате и преинсталирате. Ако и това не проработи, трябва да имате най-новите драйвери на устройства инсталирани на вашия компютър.
Ако приложението на Office се стартира в безопасен режим, забранете добавките на приложението и COM добавките една по една:
-
Докато приложението от Office все още е в безопасен режим, щракнете върху Файл > Опции > Добавки.
-
Проверете списъка Управление за опциите за добавки, като например добавки за Word или добавки за Excel, след което щракнете върху Отиди. Ако не можете да намерите опция за добавки, специфична за приложението на Office, в списъка Управление, изберете COM добавки.
-
Изчистете отметката от една от добавките в списъка и щракнете върху OK.
Забележка: За някои по-стари добавки е известно, че причиняват проблеми. Най-напред изчистете отметката от тези добавки, ако са в списъка: Abbyy FineReader, PowerWord и Dragon Naturally Speaking.
-
Рестартирайте приложението (този път не в безопасен режим).
Ако приложението на Office се стартира, има проблем с добавката, от която сте изчистили отметката. Препоръчваме ви да посетите уеб сайта на фирмата за добавката, за да проверите за актуализирана версия, която да инсталирате. Ако няма нова версия или ако не се налага да използвате добавката, може да я оставите без отметка или да я премахнете от компютъра.
Ако приложението на Office не се стартира, повторете стъпките, за да премахнете отметката от другите добавки една по една. Ако има друга опция за добавки в списъка Управление, като например COM добавки, повторете този процес и за тези добавки. Ако всички добавки са без отметка и все още не можете да отворите приложението на Office, то значи проблемът не е свързан с добавките. Опитайте някои от другите опции за отстраняване на неизправности, описани в тази статия.
Знае се, че по-старите версии на тези добавки причиняват проблеми с приложенията на Office 2016 или Office 2013:
Ако това не реши проблема ви, щракнете върху следващото заглавие, по-долу.
Тази стъпка е полезна, ако някое от приложенията на Office е повредено. Първо опитайте бърза поправка и ако това не работи, опитайте онлайн поправката. За повече информация вижте Поправяне на приложение на Office.
Ако това не реши проблема ви, щракнете върху следващото заглавие, по-долу.
Възможно е някои по-стари драйвери на устройства на Windows да са несъвместими с вашето приложение на Office. Трябва да изпълните актуализация на Windows или Microsoft на вашия компютър, за да се уверите, че имате най-новите драйвери. За да направите това, изпълнете следните стъпки:
За Windows 11:
-
Изберете бутона Старт

-
Въведете "настройки" в полето за търсене .
-
Изберете актуализиране на Windows.
-
Изберете Проверка за актуализации.
-
Ако има налични актуализации, изберете Инсталиране.
За Windows 10:
-
Изберете бутона Старт

-
Изберете Настройки > Актуализиране и защита > Актуализация на Windows.
-
Изберете Онлайн проверка за актуализации от Актуализация на Windows.
-
Ако има налични актуализации, те трябва да се инсталират автоматично на вашия компютър.
За Windows 8.1 и Windows 8:
-
В Старт щракнете върху Настройки в лентата с препратки.
-
Щракнете върху Промяна на настройките на компютъра.
-
В приложението за настройки на компютъра щракнете върху Актуализация на Windows.
-
Щракнете върху Провери за актуализации сега.
За Windows 7:
-
Щракнете върху Старт.
-
Въведете Актуализация на Windows в полето Търсене на програми и файлове.
-
В резултатите от търсенето щракнете върху Проверка за актуализации.
-
Ако има налични актуализации, щракнете върху Инсталиране.
Ако проблемът продължава да възниква и след актуализиране на Windows, трябва да се уверите, че драйверите за следните конкретни устройства са актуални: видеокарта, принтер, мишка и клавиатура. Драйверите за тези устройства обикновено могат да се изтеглят и инсталират директно от уеб сайта на производителя.
Освен това ако имате лаптоп, проверете в уеб сайта на производителя дали има актуализирани файлове, свързани с лаптопа. Например има известен проблем с по-стари версии на драйвера за потребителски режим на DisplayLink, които определени лаптопи използват. За да актуализирате драйвера за потребителски режим на DisplayLink, трябва да отидете в сайта на производителя.
-
Щракнете върху бутона по-долу, за да изтеглите и инсталирате инструмента за поддръжка на деинсталиране на Office.
-
Следвайте стъпките по-долу, за да изтеглите инструмента за поддръжка на деинсталиране според вашия браузър.
Съвет: Инструментът може да отнеме няколко минути за изтегляне и инсталиране. След като завършите инсталирането, ще се отвори прозорецът "Деинсталиране на продукти от Office".
Microsoft Edge или Chrome
-
В долния ляв или горния десен ъгъл щракнете с десния бутон върху SetupProd_OffScrub.exe > Отвори.
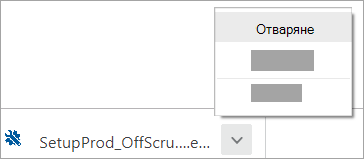
Microsoft Edge (по-стар) или Internet Explorer
-
В дъното на прозореца на браузъра изберете Изпълнение, за да стартирате SetupProd_OffScrub.exe.

Firefox
-
В изскачащия прозорец изберете Записване на файл и след това от горния десен ъгъл на прозореца на браузъра изберете стрелката за изтегляне > SetupProd_OffScrub.exe.
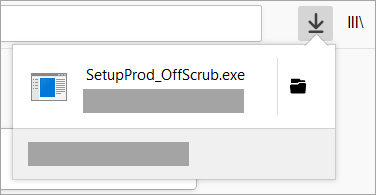
-
-
Изберете версията, която искате да деинсталирате, и след това изберете "Напред".
-
Преминете през останалите екрани и когато бъдете подканени, рестартирайте компютъра си.
След като рестартирате компютъра си, инструментът за деинсталиране автоматично отваря повторно последната стъпка на процеса на деинсталиране. Следвайте останалите подкани.
-
Изберете стъпките за версията на Office, която искате да инсталирате или преинсталирате. Затворете инструмента за деинсталиране.
Ако това не реши проблема ви, щракнете върху следващото заглавие, по-долу.
Инструкциите в този раздел се отнасят за Outlook.
Проблеми със съществуващия профил в Outlook може да доведат до тази грешка, когато се опитвате да стартирате Outlook. Бързо решение е да създадете нов профил, който да замести съществуващия, и отново да добавите имейл акаунтите си в новия профил. За да направите това, следвайте информацията в тази статия: Създаване на профил в Outlook.
Ако това не реши проблема ви, щракнете върху следващото заглавие, по-долу.
Тази стъпка е полезна, ако някой от файловете на Outlook е повреден. Първо опитайте бърза поправка и ако това не работи, опитайте онлайн поправката. За повече информация вижте Поправяне на приложение на Office.
Ако това не реши проблема ви, щракнете върху следващото заглавие, по-долу.
-
Щракнете върху бутона по-долу, за да изтеглите и инсталирате инструмента за поддръжка на деинсталиране на Office.
-
Следвайте стъпките по-долу, за да изтеглите инструмента за поддръжка на деинсталиране според вашия браузър.
Съвет: Инструментът може да отнеме няколко минути за изтегляне и инсталиране. След като завършите инсталирането, ще се отвори прозорецът "Деинсталиране на продукти от Office".
Microsoft Edge или Chrome
-
В долния ляв или горния десен ъгъл щракнете с десния бутон върху SetupProd_OffScrub.exe > Отвори.
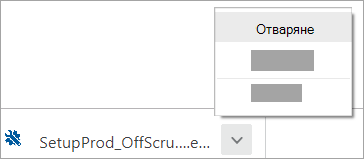
Microsoft Edge (по-стар) или Internet Explorer
-
В дъното на прозореца на браузъра изберете Изпълнение, за да стартирате SetupProd_OffScrub.exe.

Firefox
-
В изскачащия прозорец изберете Записване на файл и след това от горния десен ъгъл на прозореца на браузъра изберете стрелката за изтегляне > SetupProd_OffScrub.exe.
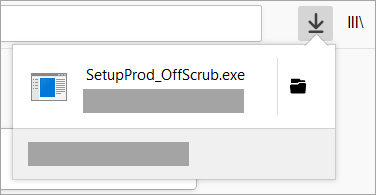
-
-
Изберете версията, която искате да деинсталирате, и след това изберете "Напред".
-
Преминете през останалите екрани и когато бъдете подканени, рестартирайте компютъра си.
След като рестартирате компютъра си, инструментът за деинсталиране автоматично отваря повторно последната стъпка на процеса на деинсталиране. Следвайте останалите подкани.
-
Изберете стъпките за версията на Office, която искате да инсталирате или преинсталирате. Затворете инструмента за деинсталиране.
Ако това не реши проблема ви, щракнете върху следващото заглавие, по-долу.
Възможно е някои по-стари драйвери на устройства на Windows да са несъвместими с Outlook. Трябва да изпълните актуализация на Windows или Microsoft на вашия компютър, за да се уверите, че имате най-новите драйвери. За да направите това, изпълнете следните стъпки:
За Windows 10:
-
Изберете бутона Старт

-
Изберете Настройки > Актуализиране и защита > Актуализация на Windows.
-
Изберете Онлайн проверка за актуализации от Актуализация на Windows.
-
Ако има налични актуализации, те трябва да се инсталират автоматично на вашия компютър.
За Windows 8.1 и Windows 8:
-
В Старт щракнете върху Настройки в лентата с препратки.
-
Щракнете върху Промяна на настройките на компютъра.
-
В приложението за настройки на компютъра щракнете върху Актуализация на Windows.
-
Щракнете върху Провери за актуализации сега.
За Windows 7:
-
Щракнете върху Старт.
-
Въведете Актуализация на Windows в полето Търсене на програми и файлове.
-
В резултатите от търсенето щракнете върху Проверка за актуализации.
-
Ако има налични актуализации, щракнете върху Инсталиране.
Ако проблемът продължава да възниква и след актуализиране на Windows, трябва да се уверите, че драйверите за следните конкретни устройства са актуални: видеокарта, принтер, мишка и клавиатура. Драйверите за тези устройства обикновено могат да се изтеглят и инсталират директно от уеб сайта на производителя.
Освен това ако имате лаптоп, проверете в уеб сайта на производителя дали има актуализирани файлове, свързани с лаптопа. Например има известен проблем с по-стари версии на драйвера за потребителски режим на DisplayLink, които определени лаптопи използват. За да актуализирате драйвера за потребителски режим на DisplayLink, трябва да отидете в сайта на производителя.
Може да искате да видите също Outlook не отговаря, увисва на "Обработка", спира да работи, замръзва или увисва.
Слушаме ви!
Последно прегледахме тази тема на 3 ноември 2021 г. въз основа на вашите коментари. Ако мислите, че тази статия полезна и особено ако не мислите, използвайте контролите за обратна връзка по-долу, за да ни кажете как можем да я подобрим.











