
За да направите една PowerPoint презентация по-достъпна за хора с увреждания, запишете я в алтернативен формат, който може да бъде прочетен от екранен четец. Вашата аудитория може да я отвори на лично устройство или да я пренесе към брайлов четец.
Създаване на Word версия на презентация
-
В презентацията на PowerPoint изберете Файл > Експортиране > Създаване на изложения > Създаване на изложения.
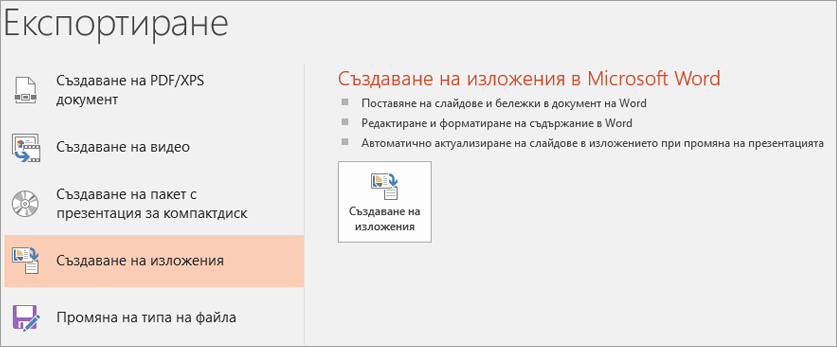
-
За да покажете първо слайдовете на презентацията, последвани от бележките към презентацията, изберете Бележки под слайдовете.
-
За да включите изображенията на слайдовете в Word документ, изберете Постави.
-
За да създадете Word документ, изберете OK.
Направете Word версия на презентацията по-достъпна
За да направите изложенията на презентацията по-информативни за потребителите на екранния четец, добавете заглавията на слайдовете като заглавия и алтернативен текст за всяко изображение на слайд.
Добавяне на заглавия на слайдове
Хора, които използват екранни четци, използват заглавия, за да се придвижват в документа.
-
В Word версия добавете двоеточие след всеки номер на слайд и след това копирайте и поставете подходящото заглавие от презентацията на PowerPoint.

-
Изберете заглавието на слайда и след това изберете Начало > Заглавие 1.
-
След като приключите с добавянето на заглавия, проверете структурата на презентацията. Изберете Изглед > Навигационен екран. Понякога хората, които използват екранни четци или брайловата азбука, първо преглеждат навигацията, за да получат общ преглед на документа.
Добавяне на алтернативен текст към изображения на слайд
Слайдовете се вграждат като изображения в Word версия на вашата презентация. Тъй като екранните четци не четат текста в изображенията, трябва да добавите алтернативен текст, който повтаря текста на слайда и описва съдържанието на слайда.
-
Щракнете с десния бутон върху изображението на слайда и след това изберете Картина > алтернативен текст.
-
Въведете алтернативния текст, който описва съдържанието на слайда, не само възможното изображение в слайда. Също така повторете текста на слайда в описанието.
Проверка на документа за достъпност
-
Изберете Преглед > Проверка за достъпност.
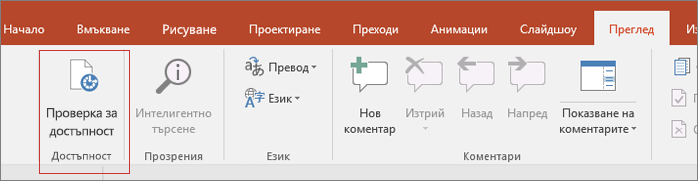
Ако сте следвали правилата за програмата за проверка на достъпността във вашия документ на Word, резултатите от проверката не би трябвало да показват грешки.
Искате още информация?
Направете презентациите си в PowerPoint достъпни за хора с увреждания
Подобряване на достъпността чрез програмата за проверка на достъпността










