Publisher е чудесно приложение за създаване на визуално богати, професионално изглеждащи публикации, без да е необходимо да инвестирате много пари и време в сложни настолни приложения за предпечатна подготовка.
Можете да направите прости неща, като поздравителни картички и етикети, или по-сложни проекти, като годишници, каталози и професионални имейл бюлетини.
Създаване на публикация
Всички публикации започват от шаблон, дори това да е празен шаблон. Ключът е в намирането на шаблон, който изглежда близък до идеята, която имате за своята крайна публикация. Publisher разполага с вградени шаблони.
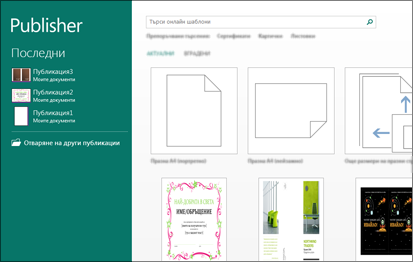
-
Щракнете върху Файл > Създай и направете едно от следните неща:
-
Изберете един от Акцентираните шаблони и щракнете върху Създай.
-
За да използвате някой от шаблоните, инсталирани в Publisher, изберете Вградени, превъртете, за да щракнете върху желаната категория, изберете шаблон и щракнете върху Създай.
-
За да намерите шаблон от Office.com, използвайте полето Търсене на онлайн шаблони, за да намерите това, което ви трябва. Въведете например ''бюлетин'', превъртете до шаблон, който ви харесва, и щракнете върху Създай.
-
Записване на публикацията
Запишете своята публикацията за първи път, като изпълните стъпките по-долу.
-
Щракнете върху Файл > Запиши като.
-
В Запиши като изберете къде искате да запишете своята публикация.
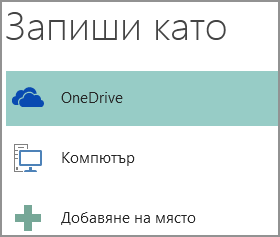
-
OneDrive е безплатна услуга на Microsoft, която осигурява защитено с парола място за съхранение на файлове онлайн.
-
Други местоположения в уеб включва уеб сайтовете, които сте използвали наскоро, както и бутон Преглед, за да запишете публикацията си във всеки уеб сайт, до който имате достъп.
-
Компютър включва всяка папка на вашия компютър.
-
Добавяне на място ви позволява да добавите онлайн местоположение, за да запишете публикацията си.
-
-
Въведете името на своята публикация и щракнете върху Запиши.
След като веднъж сте записали публикацията си, можете просто да щракнете върху Файл > Запиши всеки път когато искате да я запишете отново.
Ако искате да промените името на файла или местоположението на публикацията, щракнете върху Файл > Запиши като и я запишете така, все едно я записвате за първи път.
Добавяне на картини към публикацията
-
Щракнете върху Начало > Картини.
-
Използвайте опциите в диалоговия прозорец Вмъкване на картини , за да намерите картината, която искате да използвате.
Добавяне на текст към публикацията
Добавяйте текст към публикациите си, като вмъкнете първо текстово поле. Повечето шаблони съдържат текстови полета, които можете да попълните, но можете да добавите също и свои собствени текстови полета.
Първо: Добавяне на текстово поле
-
Щракнете върху Начало > Изчертаване на текстово поле и плъзнете курсора с формата на кръст, за да начертаете поле там, където искате да има текст.
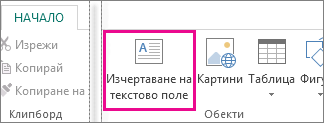
-
Въведете текст в текстовото поле.
Ако текстът, който въвеждате, е прекалено дълъг за текстовото поле, можете да уголемите полето или да го свържете с друго текстово поле.
Второ: Свързване на текстовите полета
Можете да свържете текстовите полета, така че текстът да продължава от едното в другото.
-
Когато текстово поле съдържа прекалено много текст, в долния десен ъгъл на полето се появява индикаторът за препълване – малко квадратче с многоточие.
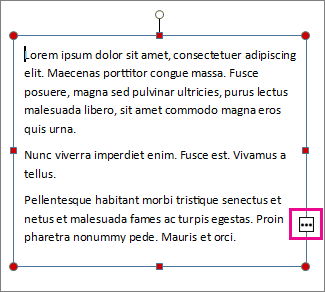
-
Създайте ново текстово поле.
-
Щракнете върху индикатора за препълване и курсорът ще се промени на кана.

-
Преминете в новото текстово поле и щракнете в него.
Текстът, който не се побира в предходното поле, ще се появи в новото текстово поле.
Сега, докато добавяте текст, думите ще преминават от едното текстово поле в другото. Ако свърши мястото във второто поле, можете да свържете друго текстово поле, при което текстът ще продължава последователно през трите полета.
Добавяне на градивни блокове в публикацията
Градивните блокове са части със съдържание, които могат да бъдат многократно използвани, като например заглавия, календари, граници и реклами. Publisher разполага с вградени градивни блокове, но вие можете да създадете и свои собствени.
-
В екрана Навигация в страницата изберете страница в своята публикация.
-
От Вмъкване > Градивни блокове изберете галерия с градивни блокове.

-
Превъртете екрана, за да намерите градивен блок, или щракнете върху Още <име на галерия>, за да отворите Библиотека с градивни блокове.
-
Щракнете върху градивен блок.
Отпечатване на публикацията
-
Щракнете върху Файл > Печат.
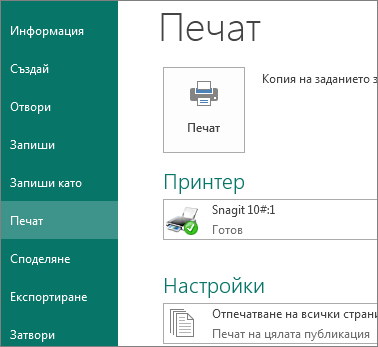
-
Под Печат въведете броя на копията за отпечатване в полето Копия на заданието за печат.
-
Уверете се, че е избран правилният принтер.
Забележка: Свойствата на вашия принтер по подразбиране се попълват автоматично, без ваше участие.
-
Под Настройки направете следното:
-
Уверете се, че е избран правилният обхват от страници или раздели.
-
Изберете формат на оформление за отпечатване.
-
Задайте размера на хартията.
-
Задайте дали да отпечатвате едностранно или двустранно.
-
Ако принтерът ви може да печата цветно, изберете дали ще печатате в цвят, или в нива на сивото.
-
Когато сте готови да печатате, щракнете върху бутона Печат.
-










