Създаване на падащ списък
Можете да помогнете на хората да работят по-ефективно в работните листове, като използват падащи списъци в клетки. Падащите списъци позволяват да се избере елемент от списък, който сте създали.

-
В нов работен лист въведете записите, които искате да се показват във вашия падащ списък. В идеалния случай ще имате елементите от списъка в таблица на Excel. Ако не го направите, можете бързо да конвертирате списъка в таблица, като изберете произволна клетка в диапазона и натиснете Ctrl+T.
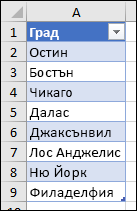
Забележки:
-
Защо трябва да поставите данните в таблица? Когато вашите данни са в таблица, след като добавите или премахнете елементи от списъка, всички падащи списъци, базирани на тази таблица, ще се актуализират автоматично. Не е нужно да правите нищо друго.
-
Сега е моментът да сортирате данните в диапазон или таблица в падащия списък.
-
-
Изберете клетката в работния лист, където искате да е падащият списък.
-
Отидете в раздела Данни на лентата и след това – Проверка на данни.
Забележка: Ако не можете да изберете Проверка на данни, работният лист може да е защитен или споделен. Отключете определени области на защитена работна книга или спрете споделянето на работния лист и след това пробвайте отново стъпка 3.
-
В раздела Настройки , в полето Позволи изберете Списък.
-
Изберете в полето Източник , след което изберете диапазона на вашия списък. Сложихме нашия в лист, наречен "Градове", в диапазона A2:A9. Обърнете внимание, че не включихме заглавния ред, тъй като не искаме той да бъде опция за избор:

-
Ако е добре хората да оставят клетката празна, отметнете квадратчето Игнорирай празните .
-
Отметнете квадратчето Падащо меню в клетка .
-
Изберете раздела Входно съобщение .
-
Ако искате да изскача съобщение, когато клетката е избрана, отметнете квадратчето Показвай входното съобщение, когато клетката е избрана , и въведете заглавие и съобщение в полетата (до 225 знака). Ако не искате да се показва съобщение, изчистете квадратчето за отметка.
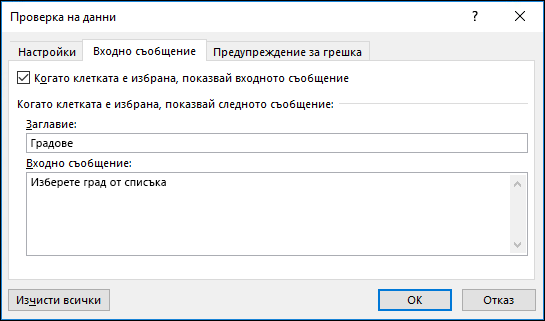
-
-
Изберете раздела Предупреждение за грешка .
-
Ако искате да изскача съобщение, когато някой въведе нещо, което не е в списъка ви, отметнете квадратчето Показвай предупреждение за грешка при въвеждане на невалидни данни , изберете опция от полето Стил и въведете заглавие и съобщение. Ако не искате да се показва съобщение, изчистете квадратчето за отметка.
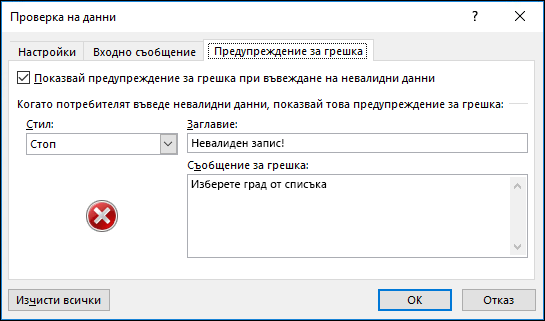
-
-
Не сте сигурни коя опция да изберете в полето Стил ?
-
За да покажете съобщение, което не пречи на хората да въвеждат данни, които не са в падащия списък, изберете Информация или Предупреждение. Информацията ще покаже съобщение с тази икона


-
За да забраните на хората да въвеждат данни, които не са в падащия списък, изберете Спри.
Забележка: Ако не добавите заглавие или текст, заглавието по подразбиране ще бъде "Microsoft Excel", а съобщението – "Стойността, която въведохте, е невалидна. Някой потребител е ограничил стойностите, които могат да се въвеждат в тази клетка.".
-
След като създадете падащ списък, уверете се, че той работи по желания от вас начин. Например може да проверите дали се променят ширината на колоните и височината на редовете, за да се виждат всичките ви записи.
Ако списъкът със записи за падащия списък е в друг работен лист и желаете да попречите на потребителите да го виждат или да го променят, помислете за скриване и защита на този работен лист. За повече информация относно начините за защита на работен лист вижте Заключване на клетки с цел защитата им.
Ако решите, че искате да промените опциите в падащия списък, вижте Добавяне или премахване на елементи от падащ списък.
За изтриването на падащ списък вж. Премахване на падащ списък.
Можете да изтеглите примерна работна книга с множество примери за проверка на данни като този в тази статия. Можете да ги следвате или да създадете свои собствени сценарии за проверка на данни. Изтегляне на примери за проверка на данни на Excel.
Въвеждането на данни е по-бързо и по-точно, когато ограничите стойностите в клетка до възможности за избор от падащ списък.
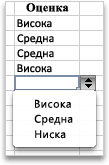
Започнете, като направите списък с валидни записи в лист и сортирате или пренаредите записите, така че да се появяват в реда, в който искате. След това можете да използвате записите като източник за вашия падащ списък от данни. Ако списъкът не е голям, лесно можете да правите справка в него и да въвеждате записите директно в инструмента за проверка на данни.
-
Създайте списък с валидни записи за падащия списък, въведени в лист в една колона или ред без празни клетки.
-
Изберете клетките, в които искате да ограничите въвеждането на данни.
-
В раздела Данни , под Инструменти изберете Проверка на данни или Проверка.
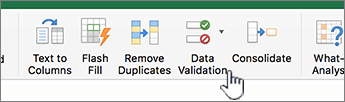
Забележка: Ако командата за проверка не е налична, листът може да е защитен или работната книга може да е споделена. Не може да променяте настройките за проверка на данните, ако вашата работна книга е споделена или вашият лист е защитен. За повече информация за защитата на работна книга вижте Защита на работна книга.
-
Изберете раздела Настройки и след това в изскачащото меню Разреши изберете Списък.
-
Изберете в полето Източник и след това в листа изберете вашия списък с валидни записи.
Диалоговият прозорец се намалява, за да се улесни прегледът на листа.
-
Натиснете RETURN или изберете Разгъване

Съвети:
-
Можете също да въведете стойности, разделени със запетая, директно в полето Източник .
-
За да промените списъка с валидни записи, просто променете стойностите в списъка източник или редактирайте диапазона в полето Източник .
-
Можете да зададете собствено съобщение за грешка в отговор на невалидни въведени данни. В раздела Данни изберете Проверка на данни или Проверка и след това изберете раздела Предупреждение за грешка .
-
Вж. също
-
В нов работен лист въведете записите, които искате да се показват във вашия падащ списък. В идеалния случай ще имате елементите от списъка в таблица на Excel.
Забележки:
-
Защо трябва да поставите данните в таблица? Когато данните ви са в таблица, след като добавяте или премахвате елементи от списъка, всички падащи списъци, базирани на тази таблица, автоматично се актуализират. Не е нужно да правите нищо друго.
-
Сага е моментът да сортирате данните в реда, в който искате да се показват в падащия списък.
-
-
Изберете клетката в работния лист, където искате да е падащият списък.
-
Отидете в раздела Данни на лентата, след което изберете Проверка на данни.
-
В раздела Настройки , в полето Позволи изберете Списък.
-
Ако вече сте направили таблица със записите от падащия списък, изберете в полето Източник и след това изберете и плъзнете клетките, съдържащи тези записи. Обаче не включвайте клетката със заглавието. Включете само клетките, които трябва да се показват в падащия списък. Можете също просто да въведете списък със записи в полето Източник , разделени със запетая, ето така:
Плодове,Зеленчуци,Зърнени продукти,Млечни продукти,Закуски
-
Ако е добре хората да оставят клетката празна, отметнете квадратчето Игнорирай празните .
-
Отметнете квадратчето Падащо меню в клетка .
-
Изберете раздела Входно съобщение .
-
Ако искате да изскача съобщение, когато клетката е избрана, отметнете квадратчето Покажи съобщението и въведете заглавие и съобщение в полетата (до 225 знака). Ако не искате да се показва съобщение, изчистете квадратчето за отметка.
-
-
Изберете раздела Предупреждение за грешка .
-
Ако искате да изскочи съобщение, когато някой въведе нещо, което не е във вашия списък, отметнете квадратчето Показвай предупреждение , изберете опция в Тип и въведете заглавие и съобщение. Ако не искате да се показва съобщение, изчистете квадратчето за отметка.
-
-
Изберете OK.
След като създадете падащ списък, уверете се, че той работи по желания от вас начин. Например може да проверите дали се променят ширината на колоните и височината на редовете, за да се виждат всичките ви записи. Ако решите, че искате да промените опциите в падащия списък, вижте Добавяне или премахване на елементи от падащ списък. За изтриването на падащ списък вж. Премахване на падащ списък.
Имате нужда от още помощ?
Винаги можете да попитате експерт в техническата общност на Excel или да получите поддръжка в Общността за отговори от.
Вж. също
Добавяне или премахване на елементи от падащ списък
Видео: Създаване и управление на падащи списъци
Общ преглед на таблиците на Excel
Прилагане на проверка на данни към клетки
Заключване или отключване на определени области в защитен работен лист










