Тази статия описва основния процес на стартиране на Access и създаване на база данни, която ще се използва на настолни компютри, а не в уеб. Статията обяснява как да създадете настолна база данни с помощта на шаблон и как да изградите база данни от самото начало, като създадете свои собствени таблици, формуляри, отчети и други обекти на базата данни. Освен това обяснява някои техники, които можете да използвате, за да добавите съществуващи данни във вашата нова база данни.
В тази статия
Общ преглед
Когато стартирате Access за първи път или ако затворите база данни, без да затваряте Access, се показва изгледът Microsoft Office Backstage.
Изгледът Backstage е отправна точка, от която можете да създадете нова база данни, да отворите съществуваща база данни, да прегледате актуално съдържание от Office.com – всичко, което можете да използвате Access, за да правите във файл на база данни или извън база данни, а не в база данни.
Създаване на база данни
Когато отворите Access, изгледът Backstage показва раздела Създай. Разделът Създай предоставя няколко начина за създаване на нова база данни:
-
Празна база данни Можете да започнете от самото начало, ако желаете. Това е добър вариант, ако имате много специфични изисквания към проектирането или разполагате със съществуващи данни, които трябва да адаптирате или включите.
-
Шаблон, инсталиран заедно с Access Помислете дали да не използвате шаблон, ако започвате нов проект и искате да напреднете бързо. Access се предоставя с няколко шаблона, инсталирани по подразбиране.
-
Шаблон от Office.com Освен шаблоните, които се предоставят с Access, можете да намерите още много шаблони в Office.com. Дори не е необходимо да отваряте браузъра – шаблоните са достъпни от раздела Създай.
Добавяне към база данни
След като започнете да работите в база данни, можете да добавите полета, таблици или части на приложението.
Частите на приложението са функция, която ви позволява да използвате няколко свързани обекта на база данни заедно, все едно са един обект. Част на приложението например може да се състои от таблица и формуляр, който се базира на таблицата. Можете да добавите таблицата и формуляра едновременно с помощта на част на приложението.
Можете също да създадете заявки, формуляри, отчети и макроси – всички обекти на база данни, с които сте свикнали да работите.
Създаване на база данни с помощта на шаблон
Access се предоставя с разнообразие от шаблони, които можете да използвате наготово или като отправна точка. Шаблонът е готова за използване база данни, която съдържа всички таблици, заявки, формуляри, макроси и отчети, необходими за извършване на конкретна задача. Например има шаблони, които можете да използвате за проследяване на проблеми, управление на контакти или поддържане на регистър на разходите. Някои шаблони съдържат няколко примерни записа, целящи да демонстрират използването им.
Ако някой от тези шаблони отговаря на вашите нужди, използването му обикновено е най-бързият начин да започнете създаването на база данни. Ако обаче имате данни в друга програма, които искате да импортирате в Access, може да решите, че е по-добре да създадете база данни, без да използвате шаблон. Шаблоните имат предварително определена структура на данните и адаптирането на вашите съществуващи данни към структурата на шаблона може да изисква много работа.
-
Ако сте отворили база данни, в раздела Файл щракнете върху Затвори. Изгледът Backstage показва раздела Създай.
-
Няколко набора от шаблони са налични в раздела Създай, като някои от тях са вградени в Access. Можете да изтеглите допълнителни шаблони от Office.com. За подробности вижте следващия раздел в тази статия.
-
Изберете шаблона, който искате да използвате.
-
Access предлага файлово име за вашата база данни в полето Име на файла, като можете да промените името на файла, ако искате. За да запишете базата данни в папка, различна от показаната под полето за име на файл, щракнете върху

-
Щракнете върху Създай.
Access създава база данни въз основа на избрания от вас шаблон и след това я отваря. За много шаблони се показва формуляр, в който можете да започнете да въвеждате данни. Ако вашият шаблон съдържа примерни данни, можете да изтриете всеки запис, като щракнете върху селектора на записа (сивото поле или лента точно вляво от записа) и след това направите следното:
В раздела Начало, в групата Записи щракнете върху Изтрий.

-
За да започнете да въвеждате данни, щракнете в първата празна клетка на формуляра и започнете да въвеждате. Използвайте навигационния екран, за да потърсите други формуляри или отчети, които може да искате да използвате. Някои шаблони включват формуляр за навигация, който ви позволява да се придвижвате между различните обекти на базата данни.
За повече информация относно работата с шаблони вижте статията Използване на шаблон за създаване на настолна база данни на Access.
Създаване на база данни без използване на шаблон
Ако не искате да използвате шаблон, можете да създадете база данни, като изградите свои собствени таблици, формуляри, отчети и други обекти на базата данни. В повечето случаи това включва едното или и двете от следните неща:
-
Въвеждане, поставяне или импортиране на данни в таблицата, която се създава, когато създадете нова база данни, и след това повтаряне на процеса с новите таблици, които създавате с помощта на командата Таблица в раздела Създаване.
-
Импортиране на данни от други източници и създаване на нови таблици в процеса.
Създаване на празна база данни
-
В раздела Файл щракнете върху Създай и след това щракнете върху Празна база данни.
-
Въведете файлово име в полето Име на файла. За да промените местоположението на файла по подразбиране, щракнете върху Преглед за местоположение, за да поставите вашата база данни

-
Щракнете върху Създай.
Access създава базата данни с празна таблица, озаглавена "Таблица1", след което отваря "Таблица1" в изглед на лист с данни. Курсорът се поставя в първата празна клетка в колоната Щракнете, за да добавите.
-
Започнете да въвеждате, за да добавите данни, или поставете данни от друг източник, както е описано в раздела Копиране на данни от друг източник в таблица на Access.
Въвеждането на данни в изглед на лист с данни е направено така, че да прилича много на работата в работен лист на Excel. Структурата на таблицата се създава, докато въвеждате данните. Когато добавите нова колона в листа с данни, в таблицата се дефинира ново поле. Access автоматично задава тип данни на всяко поле въз основа на данните, които въвеждате.
Ако не искате в момента да въвеждате данни в "Таблица1", щракнете върху Затвори 
Съвет: Access търси файл с име Blank.accdb в папката, намираща се на адрес [устройство на инсталиране]:\Program Files\Microsoft Office\Templates\1033\Access\. Ако съществува, Blank.accdb е шаблонът за всички нови празни бази данни. Цялото съдържание, което е включено във файла, се наследява от всички нови празни бази данни. Това е добър начин за разпространяване на съдържание по подразбиране, като например номера на части или фирмени правни забележки и правила.
Важно: Ако затворите "Таблица1", без да я запишете поне веднъж, Access изтрива цялата таблица – дори ако сте въвели данни в нея.
Добавяне на таблица
Можете да добавите нови таблици към съществуваща база данни, като използвате командите в групата Таблици на раздела Създаване.
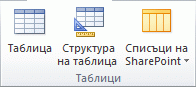
Създаване на таблица със започване от изгледа на лист с данни В изгледа на лист с данни можете да въведете данни незабавно и да оставите Access да изгради структурата на таблицата във фонов режим. Имената на полетата се присвояват в числова последователност ("Поле1", "Поле2" и т.н.) и Access автоматично задава типа данни за всяко поле въз основа на данните, които въвеждате.
-
В раздела Създаване, в групата Таблици щракнете върху Таблица.

Access създава таблицата и избира първата празна клетка в колоната Щракнете, за да добавите.
-
В раздела Полета на таблица , в групата Добавяне & Изтриване щракнете върху типа на полето, което искате да добавите. Ако не виждате желания тип, щракнете върху Още полета

-
Access показва списък с често използвани типове полета. Щракнете върху желания тип поле и Access ще добави новото поле към листа с данни в точката на вмъкване.
Можете да преместите полето, като го плъзнете. Когато плъзнете поле в лист с данни, се появява вертикална лента за вмъкване на мястото, където ще бъде поставено полето.
-
За да добавите данни, започнете да въвеждате в първата празна клетка или поставете данни от друг източник, както е описано в раздела Копиране на данни от друг източник в таблица на Access.
-
За да преименувате колона (поле), щракнете двукратно върху заглавието на колоната и след това въведете новото име.
Трябва да дадете смислено име на всяко поле, така че да можете да разберете какво съдържа, когато го видите в екрана Списък с полета.
-
За да преместите колона, щракнете върху заглавието й, за да я изберете, след което плъзнете колоната в желаното местоположение. Можете също така да изберете няколко съседни колони и след това да ги плъзнете в ново местоположение наведнъж. За да изберете няколко съседни колони, щракнете върху заглавката на първата колона и след това, докато държите натиснат клавиша SHIFT, щракнете върху заглавката на последната колона.
Създаване на таблица, започвайки от режим на проектиране В режим на проектиране първо създавате структурата на таблицата. След това трябва да превключите в изглед на лист с данни, за да въведете данни, или да въведете данни чрез някой друг метод, като например поставяне или импортиране.
-
В раздела Създаване, в групата Таблици щракнете върху Структура на таблица.

-
За всяко поле в таблицата въведете име в колоната Име на полето, след което изберете тип данни от списъка Тип на данните.
-
Ако искате, можете да въведете описание за всяко поле в колоната Описание. След това описанието ще се показва в лентата на състоянието, когато курсорът се намира в това поле в изглед на лист с данни. Описанието се използва също и като текст на лентата на състоянието за всички контроли във формуляр или отчет, който създавате чрез плъзгане на полето от екрана Списък с полета, както и за всички контроли, създадени за това поле, когато използвате съветника за формуляри или съветника за отчети.
-
След като добавите всички желани полета, запишете таблицата:
-
В раздела Файл щракнете върху Запиши.
-
-
Можете по всяко време да започнете да въвеждате данни в таблицата, като превключите в изглед на лист с данни и щракнете в първата празна клетка. Можете също да поставите данни от друг източник, както е описано в раздела Копиране на данни от друг източник в таблица на Access.
Задаване на свойствата на полетата в режим на проектиране Независимо как сте създали таблицата, добре е да прегледате и зададете свойствата на полетата. Макар че някои свойства са достъпни в изгледа на лист с данни, други свойства могат да бъдат зададени само в режим на проектиране. За да превключите в режим на проектиране, щракнете с десния бутон върху таблицата в навигационния екран и след това щракнете върху Режим на проектиране. За да видите свойствата на дадено поле, щракнете върху полето в мрежата за проектиране. Свойствата се показват отдолу на мрежата за проектиране под Свойства на полето.
За да видите описание на всяко свойство на полето, щракнете върху свойството и прочетете описанието в полето до списъка със свойства под Свойства на полето. Можете да получите по-подробна информация, като щракнете върху бутона за помощ.
Таблицата по-долу описва някои от често настройваните свойства на полетата.
|
Свойство |
Описание |
|---|---|
|
Размер на полето |
За текстови полета това свойство задава максималния брой знаци, които могат да бъдат съхранявани в полето. Максималният брой е 255. За числови полета това свойство задава типа числа, които ще се съхраняват (Long Integer, Double и т.н.). За най-ефективно съхраняване на данни е препоръчително да заделите най-малкото място, което смятате, че ще е необходимо за данните. Можете да увеличите стойността по-късно, ако е необходима промяна. |
|
Формат |
Това свойство задава начина на показване на данните. То не засяга начина, по който действителните данни се съхраняват в полето. Можете да изберете предварително дефиниран формат или да въведете формат по избор. |
|
Маска на въвеждане |
Използвайте това свойство, за да зададете шаблон за всички данни, които ще се въвеждат в това поле. Това гарантира, че всички данни ще бъдат въведени правилно и че ще съдържат необходимия брой знаци. За помощ относно създаването на маска на въвеждане щракнете върху |
|
Стойност по подразбиране |
Използвайте това свойство, за да зададете стойността по подразбиране, която ще се показва в полето при всяко добавяне на нов запис. Ако например имате поле от тип "Дата/час", в което искате винаги да се записва датата на добавяне на записа, можете да въведете "Date()" (без кавичките) като стойност по подразбиране. |
|
Задължително |
Това свойство определя дали е задължително да се въведе стойност в полето. Ако зададете Да за това свойство, Access не ви позволява да добавите нов запис, ако не е въведена стойност за това поле. |
Копиране на данни от друг източник в таблица на Access
Ако в момента данните ви се съхраняват в друга програма, например Excel, можете да ги копирате и поставите в таблица на Access. Обикновено това работи най-добре, ако данните вече са разделени в колони, както са в работен лист на Excel. Ако данните ви са в текстообработваща програма, най-добре е да разделите колоните с данни, като използвате табулации, или да преобразувате данните в таблица в текстообработващата програма, преди да ги копирате. Ако данните ви се нуждаят от редактиране или обработка (например разделяне на пълни имена на собствени и фамилни имена), може да искате да направите това, преди да копирате данните, особено ако не познавате добре Access.
Когато поставите данни в празна таблица, Access задава типа на данните за всяко поле в зависимост от вида на данните, които открива в него. Ако например поставено поле съдържа само стойности за дата, Access прилага типа данни "Дата/час" към това поле. Ако поставеното поле съдържа само думите "да" и "не", Access прилага типа данни "Да/не" към полето.
Access наименува полетата в зависимост от това, което намира в първия ред на поставените данни. Ако първият ред на поставените данни е подобен по вид на следващите редове, Access определя, че първият ред е част от данните, и присвоява общите имена към полетата (F1, F2 и т.н.). Ако първият ред на поставените данни не е подобен на следващите редове, Access определя, че първият ред се състои от имената на полетата. Access наименува полетата в съответствие с това и не включва първия ред в данните.
Ако Access присвои общи имена към полетата, трябва да ги преименувате възможно най-скоро, за да избегнете объркване. Използвайте следната процедура:
-
Натиснете CTRL+S, за да запишете таблицата.
-
В изглед на лист с данни щракнете двукратно върху всяко заглавие на колона и след това въведете описателно име на поле за всяка колона.
-
Запишете таблицата отново.
Забележка: Можете също да преименувате полетата, като превключите в режим на проектиране и редактирате имената на полетата там. За да превключите в режим на проектиране, щракнете с десен бутон върху таблицата в навигационния екран и щракнете върху Режим на проектиране. За да превключите обратно към изглед на лист с данни, щракнете двукратно върху таблицата в навигационния екран.
Импортиране, добавяне или свързване на данни от друг източник
Може да имате данни, които се съхраняват в друга програма, и искате да импортирате тези данни в нова таблица или да ги добавите към съществуваща таблица в Access. Или може да работите с хора, които съхраняват данните си в други програми, и искате да работите с тях в Access, като ги свържете. И в двата случая Access улеснява работата с данни от други източници. Можете да импортирате данни от работен лист на Excel, от таблица в друга база данни на Access, от списък на SharePoint или от редица други източници. Използваният процес се различава малко в зависимост от източника, но процедурата по-долу ще ви помогне да започнете.
-
В Access, в раздела Външни данни , в групата Импортиране & Връзка изберете Нов източник на данни и след това изберете командата за типа на файла, който импортирате.
Ако например импортирате данни от работен лист на Excel, щракнете върху Нов източник на данни > От файл > Excel.
Забележка: Ако не можете да намерите правилния тип формат в групата Импортиране и свързване, може да се наложи да стартирате програмата, в която първоначално сте създали данните, и след това да използвате тази програма, за да запишете данните в често използван файлов формат (например текстов файл с разделители), преди да можете да импортирате данните в Access.
-
В диалоговия прозорец Получаване на външни данни щракнете върху Преглед, за да намерите файла източник на данните, или да въведете пълния път до файла източник на данните в полето Име на файла.
-
Щракнете върху желаната опция (всички програми ви позволяват импортиране, а някои ви позволяват добавяне или свързване) под Задайте как и къде искате да съхранявате данните в текущата база данни. Можете да създадете нова таблица, която използва импортираните данни, или (при някои програми) да добавите данните към съществуваща таблица или да създадете свързана таблица, която запазва връзка към данните в програмата източник.
-
Ако се стартира съветник, следвайте инструкциите на следващите няколко страници на съветника. В последната страница на съветника щракнете върху Готово.
Ако импортирате обекти или свързвате таблици от база данни на Access, ще се появи диалоговият прозорец Импортиране на обекти или Свързване на таблици. Изберете желаните елементи и щракнете върху OK.
Точният процес зависи от това дали ще изберете импортиране, добавяне или свързване на данните.
-
Access ви подканва да изберете дали искате да запишете подробностите относно операцията за импортиране, които току-що сте завършили. Ако смятате, че може да ви се наложи да извършите същата операцията за импортиране в бъдеще, щракнете върху Записване на стъпките на импортирането и след това въведете подробностите. След това можете лесно да повторите операцията в бъдеще, като щракнете върху Записано импортиране

Ако сте избрали да импортирате таблица, Access ще импортира данните в нова таблица и след това ще покаже таблицата в групата Таблици в навигационния екран. Ако сте избрали да добавите данни към съществуваща таблица, данните се добавят към съответната таблица. Ако сте избрали да свържете данни, Access създава свързана таблица в групата Таблици в навигационния екран.
Добавяне на част на приложението
Можете да използвате част на приложението, за да добавите функционалност към съществуваща база данни. Частта на приложението може да се състои само от една таблица или може да включва няколко свързани обекта, като например таблица и свързан формуляр.
Частта на приложението "Коментари" например се състои от таблица с поле за ИД от тип автономериране, поле за дата и поле за бележка. Можете да я добавите към всяка база данни и да я използвате наготово или с минимално персонализиране.
-
Отворете базата данни, в която искате да добавите част на приложението.
-
Щракнете върху раздела Създаване.
-
В групата Шаблони щракнете върху Части на приложението. Отваря се списък на наличните части.
-
Щракнете върху частта на приложението, която искате да добавите.
Отваряне на съществуваща база данни на Access
-
В раздела Файл щракнете върху Отвори.
-
В диалоговия прозорец Отвори намерете базата данни, която искате да отворите.
-
Направете едно от следните неща:
-
Щракнете двукратно върху базата данни, за да я отворите в режима по подразбиране, указан в диалоговия прозорец Опции на Access, или в режима, зададен от административни правила.
-
Щракнете върху Отвори, за да отворите базата данни за споделен достъп в среда за множество потребители, така че вие и другите потребители да можете да четете и пишете в базата данни.
-
Щракнете върху стрелката до бутона Отвори и след това щракнете върху Отвори само за четене, за да отворите базата данни с достъп само за четене, така че да можете да я преглеждате, но не и да я редактирате. Другите потребители все още могат да четат и пишат в базата данни.
-
Щракнете върху стрелката до бутона Отвори и след това щракнете върху Отваряне в монополен режим, за да отворите базата данни с монополен достъп. Когато сте отворили база данни с монополен достъп, всеки друг, който се опита да отвори базата данни, ще получи съобщение "файлът вече се използва".
-
Щракнете върху стрелката до бутона Отвори и след това щракнете върху Отвари в монополен режим само за четене, за да отворите базата данни с достъп само за четене. Другите потребители все още могат да отварят базата данни, но са ограничени в режим само за четене.
-
Забележка: Можете директно да отворите файл с данни във външен файлов формат, като например на dBASE, Microsoft Exchange или Excel. Можете също така да отворите директно всеки ODBC източник на данни, като например Microsoft SQL Server. Access автоматично създава нова база данни на Access в същата папка като файла с данни и добавя връзки към всяка таблица във външната база данни.
Съвети
-
За да отворите една от последно отваряните бази данни, в раздела Файл щракнете върху Последни и след това щракнете върху името на файла за съответната база данни. Access отваря базата данни, като използва същите настройки на опциите, които са били зададени при последното отваряне на базата данни. Ако списъкът с последно използвани файлове не се показва, в раздела Файл щракнете върху Опции. В диалоговия прозорец Опции на Access щракнете върху Настройки на клиента. Под Показване въведете броя на документите, които да се показват в списъка с последни документи, до максимум 50.
Можете също да покажете последно използваните бази данни в навигационната лента на изгледа Backstage, за да можете с две щраквания да осъществявате достъп до: 1) раздела Файл, 2) последно използвана база данни, която искате да отворите. Близо до долната част на раздела Последни поставете отметка в квадратчето Бърз достъп до следния брой последни бази данни, след което задайте броя на базите данни за показване.
-
Ако отваряте база данни чрез щракване върху командата Отвори в раздела Файл, можете да видите списък с преки пътища към базите данни, които сте отваряли по-рано, като щракнете върху Моите последни документи в диалоговия прозорец Отвори.











