Ако има слайд, който трябва да бъде включен във файла на презентацията, но не искате той да се показва в слайдшоуто, можете да скриете слайда.
Във файла остава скрит слайд; тя е просто скрита, когато стартирате изгледа "Слайдшоу". Можете да превключвате между опциите Скрий слайда и Покажи слайда за всеки слайд в презентацията.
Докато редактирате слайдове в нормален изглед, в навигационния екран отляво можете да скриете или покажете слайд, както е описано по-долу. В изглед Подреждане на слайдове можете да използвате същия метод, за да скриете или покажете слайд. А докато представяте пред аудитория, можете да покажете слайд, както е описано по-долу.
Скриване на слайд
-
В левия навигационен екран изберете миниатюрата на слайда, който искате да скриете.
-
Щракнете с десния бутон върху слайда, след което изберете Скрий слайда. Слайдът сега показва наклонена черта през номера на слайда, за да покаже, че е скрит:
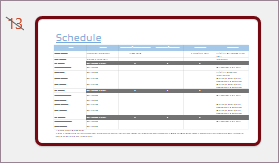
Показване на слайд
-
В левия навигационен екран изберете скрития слайд, който искате да покажете.
-
Щракнете с десния бутон върху слайда, след което изберете Покажи слайда.
Показване на скрит слайд по време на презентация
Ако сте в изглед на слайдшоу и решите, че искате да покажете скрит слайд, можете да направите това:
-
Щракнете с десния бутон върху текущия слайд и изберете Покажи всички слайдове.
Екранът превключва към списък с миниатюри на всички слайдове в презентацията.
-
Изберете скрития слайд, който искате да покажете.
Избраният слайд се показва на цял екран и слайдшоуто се възобновява.
Ако използвате изглед на представящия, аудиторията няма да вижда стъпките, които следвате, за да изберете слайда. Те просто ще видят слайда, който изберете в стъпка 2.
Скриване на слайд
-
В левия навигационен екран изберете миниатюрата на слайда, който искате да скриете.
-
Щракнете с десния бутон върху слайда и след това изберете Скрий слайда. Слайдът сега показва наклонена черта през номера на слайда, за да покаже, че е скрит.
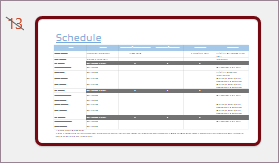
Показване на слайд
-
В левия навигационен екран изберете скрития слайд, който искате да покажете.
-
Щракнете с десния бутон върху слайда и след това щракнете върху Покажи слайда.
Показване на скрит слайд по време на презентация
-
Преместете мишката в долния ляв ъгъл на екрана на слайдшоуто и щракнете върху иконата за изглед на мрежа в лентата с инструменти.

-
Изберете скрития слайд, който искате да покажете.
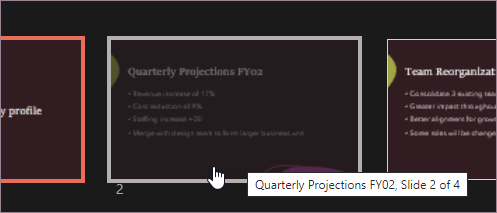
Скриване на слайд
-
В левия навигационен екран изберете слайда, който искате да скриете.
-
Щракнете с десния бутон върху слайда и след това щракнете върху Скрий слайда. В слайда се появява символ "не", за да посочи, че е скрит:

Показване на слайд
-
В левия навигационен екран изберете скрития слайд, който искате да покажете.
-
Щракнете с control върху слайда, след което изберете Покажи слайда.
Показване на скрит слайд по време на презентация
Направете едно от следните неща:
-
Ако представяте със слайдшоуто на цял екран на всички монитори, отидете на слайда, който се показва преди скрития слайд, и след това натиснете H.
-
Ако използвате изгледа на представящия, преместете показалеца в долната част на екрана, за да отворите навигационния екран със слайдове, и след това щракнете върху скрития слайд.
Защо да скривате слайдове?
Скриването на слайдове е особено полезно, когато сте добавили слайдове към презентация, които предоставят различни нива на детайлност по темата, например за различни аудитории. Можете да маркирате тези слайдове като скрити, така че да не се показват в основното слайдшоу, но все още да имате достъп до тях, ако е необходимо.
Например член на вашата аудитория може да ви помоли да обясните елемент по-подробно. В този случай можете да покажете скритите слайдове, които съдържат тези подробности. Ако обаче времето е кратко и аудиторията разбере понятията, които предоставяте, може да искате да запазите слайдовете скрити с допълнителната информация, така че да можете да продължите презентацията, без видимо да пропускате слайдовете.










