Можете да добавяте файлове към OneDrive по много различни начини и след това да стигате до тях от всяко място.

Използване на уеб сайта на OneDrive
В зависимост от уеб браузъра, който използвате, можете да качвате файлове до 250 ГБ по размер. (Това ограничение е за файл, а не обща сума.)
Забележка: За прехвърляне на големи файлове или много файлове ви препоръчваме да добавите файловете към настолното приложениеOneDrive, а не да използвате бутона Upload на уеб сайта.
-
В уеб OneDrive,влезте със своя акаунт в Microsoft и след това отидете до местоположението, където искате да добавите файловете.
-
Изберете Качване.
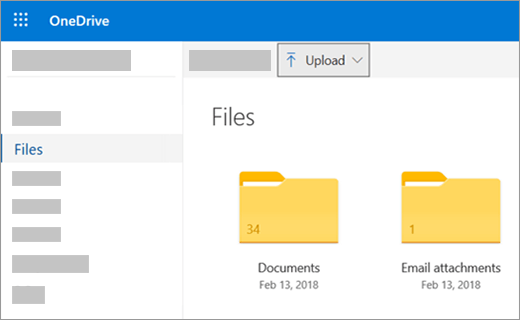
-
Изберете файловете, които искате да качите, след което изберете Отвори.
Съвети:
-
Можете също да плъзнете файлове от File Explorer или Mac Finder направо във вашите файлове в уеб сайта OneDrive файлове.
-
В браузъра Google Chrome или Microsoft Edge можете също да качвате папки от опцията Папка на менюто Качване или да плъзгате папки в уеб сайта.
-
Научете за начините за Организиране и намиране на снимки в OneDrive.
Използване на file Explorer или Mac Finder за копиране или преместване на файлове в OneDrive
Можете да копирате или премествате файлове между папки в OneDrive или от други папки на вашия компютър. (Когато премествате файлове от други папки на компютъра в папка OneDrive, премахвате ги от компютъра и ги добавяте към OneDrive.)
Както за File Explorer, така и за Mac Finder, ако искате да копирате елемента, а не да го премествате, щракнете с десния бутон върху файла или папката и изберете Копирай ,след което отворете папката OneDrive (или подпапка) и щракнете с десния бутон върху > Постави копие на елемента в OneDrive.
За да преместите файл с помощта Windows File Explorer, плъзнете файлове от списъка с файлове в десния екран, OneDrive в левия екран.
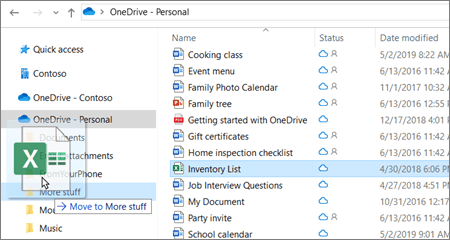
За да преместите файл с помощта на Mac Finder, плъзнете файлове от списъка с файлове в десния екран, за да OneDrive в левия екран (ако имате OneDrive изброени там под Предпочитани). След малко Finder ще превключи, за да покаже вашите съществуващи OneDrive файлове и папки в десния екран и можете да плъзнете файла в подпапка по ваш избор.

В Windows 10
В новите инсталации на Windows 10 за много потребители, които отговарят на условията, файловете се записват в OneDrive по подразбиране в Windows 10, а не на вашия компютър. Това означава, че можете да отваряте тези файлове от всяко устройство, което може да се свърже към интернет, и те са защитени, в случай че компютърът ви някога се повреди. Можете да промените настройката си за записване по подразбиране по всяко време. Научете как да зададете къде се записват вашите файлове или как да преместите файловете в OneDrive.
В Windows 8.1 или Windows RT 8.1
Можете да добавите файлове и папки автоматично към OneDrive от вашия компютър, без да се налага да влизате в уеб сайта на OneDrive. Файловете, които добавяте към OneDrive по този начин, могат да бъдат 250 ГБ по размер. (Ако влезете със служебен или учебен акаунт, максималният размер на файл е 15 ГБ.)
Можете да запишете директно OneDrive от Microsoft Office файлове (като документи на Word и Excel работни листове), PDF файлове и други документи. Ако компютърът ви има вградена камера, можете автоматично да записвате копия на снимките, които заснемете директно в OneDrive, така че винаги да имате архивно копие. За да се уверите, че компютърът ви е настроен да записва автоматично, проверете OneDrive настройки.
-
Плъзнете от десния край на екрана, докоснете Настройки и след това докоснете Промяна на настройките на компютъра. (Ако използвате мишка, посочете долния десен ъгъл на екрана, преместете показалеца на мишката нагоре и щракнете върху Настройки), след което щракнете върху Промяна на настройките на компютъра.)
-
За документи изберете OneDriveи след това включете Записване на документи OneDrive по подразбиране.
-
За снимки изберете Камераи след това изберете Upload снимкис добро качество или за копия с по-висока разделителна способност изберете Upload снимки с най-добро качество.
Когато премествате файлове, ги премахвате от компютъра си и ги добавяте към OneDrive.
-
Изберете стрелката до OneDrive и изберете Този компютър.
-
Намерете файловете, които искате да преместите, и след това плъзнете надолу по тях или щракнете с десния бутон върху тях, за да ги изберете.
-
Изберете Изрежи.
-
Изберете стрелката до Този компютър и изберете OneDrive, за да отидете до папка в OneDrive.
-
Плъзнете бързо от горния или долния край на екрана или щракнете с десния бутон, за да отворите командите на приложението, и след това изберете Постави.
Използване на настолното приложение OneDrive
Ако имате Windows 7, Windows Vista или Mac, можете да инсталирате безплатното настолно приложение OneDrive за автоматично качване на файлове и папки в OneDrive. Файловете, които качвате с помощта на настолното приложение, могат да са с размер до 20 ГБ.
Като използвате мобилно приложение
Можете да качвате файлове в OneDrive чрез мобилното приложение OneDrive за Android, iOS или Windows Phone. За да научите как, вижте:
От Microsoft Office или Microsoft 365
В произволен документ на Office изберете Файл > Запиши като, изберете своя OneDrive и след това изберете папката, където искате да запишете файла.
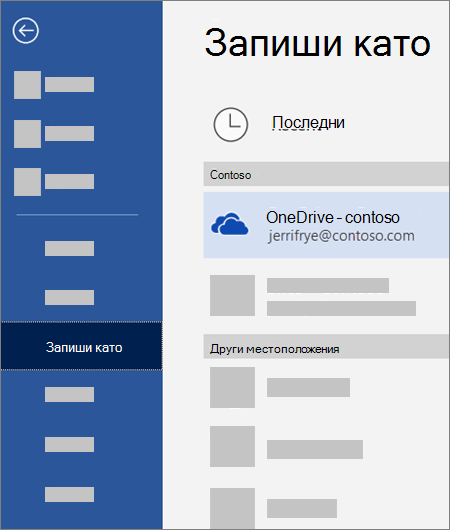
Забележки:
-
Възможно е Microsoft да ограничава броя на файловете, които можете да качвате в OneDrive всеки месец.
-
Спазвайте авторските права и внимавайте какво споделяте онлайн. Копирането или споделянето на неупълномощени материали нарушава Споразумението за услуги на Microsoft.
Имате нужда от още помощ?
|
|
Обърнете се към поддръжката
За техническа поддръжка отидете на Свързване с поддръжката от Microsoft, въведете вашия проблем и изберете Получаване на помощ. Ако все още имате нужда от помощ, изберете Свързване с поддръжката, за да бъдете насочени към най-добрата опция за поддръжка. |
|
|
|
Администратори
|












