Инсталиране на Visio или достъп до Visio за уеб
Visio не е включен в Office пакета. Продава се като самостоятелно приложение. Ако не разполагате с Visio можете да го закупите или да го изпробвате сега. Започнете оттук: Купете или изпробвайте Visio.
Коя версия на Visio имате?
Преди да продължите, трябва да знаете коя версия на Visio ще използвате: настолното приложение или версията на уеб приложението. Само някои версии на Visio включват настолното приложение.
-
Ако имате Visio (план 2) или версия без абонамент, като например Visio Professional или Visio Standard2021, 2019 или 2016, можете да инсталирате и използвате настолното приложение.
-
Ако имате Visio (план 1)единственият начин да получите достъп до Visio е чрез версията на уеб приложението. За да научите как да получите достъп до Visio по този начин, изберете раздела Visio за уеб по-долу.
Съвет: Ако използвате Visio на работното си място или в учебното заведение и не сте сигурни дали имате лиценз заVisio (план 1) или Visio (план 2), вижте тази статия: Кой продукт или лиценз на Microsoft 365 business имам?
Съвет: Ако сте собственик на малка фирма, който търси повече информация как да настрои Microsoft 365, посетете Помощ за малки фирми и обучение.
В зависимост от вашата версия изберете правилния раздел за това как искате да получите достъп до Visio.
Инсталиране на Visio (Visio (план 2) или Visio Professional)
По-долу описваме как да инсталирате настолното приложение, което е включено вVisio (план 2) и версии без абонамент на Visio Professional или Visio Standard2021, 2019 или 2016. Ако иматеVisio (план 1) видите стъпките под раздела Visio за уеб.
Стъпка 1: Свързване на Visio с вашия акаунт
За да можете да инсталирате Visio лицензът трябва да е свързан с вашия Microsoft акаунт или служебен или учебен акаунт. Кой акаунт използвате зависи от това коя версия на Visio имате.
Visio Professional (или стандартен)
Версия без абонамент

Използване на продуктов ключ
Не си ли получили?
Ако вашият продуктов ключ вече е свързан с вашия акаунт в Microsoft, преминете към стъпка 2.
-
Отидете на office.com/setup.
-
Влезте със съществуващ или нов акаунт в Microsoft и въведете своя продуктов ключ.
След като Visio е свързан с вашия акаунт в Microsoft, вече нямате нужда от продуктовия ключ. Той винаги ще бъде свързан с вашия акаунт и можете да изтеглите отново приложението или да управлявате лиценза си от account.microsoft.com.
Visio (план 2)
Абонаментна версия

Вашият служебен или учебен акаунт трябва вече да има присвоен лиценз за Visio (план 2). Продължете надолу към стъпка 2.
Ако не можете да изпълните стъпка 2, обърнете се към своя ИТ администратор, за да ви бъде даден лиценз за Visio (план 2).
Забележка: Ако сте администраторът на Microsoft 365, отговорен за даването на лицензи, вижте Даване на лицензи на потребители и Ръководство за разполагане за Visio.
Стъпка 2: Влезте, за да изтеглитеVisio
Преди да започнете Уверете се, че компютърът отговаря на изискванията към системата.
От кой акаунт влизате зависи от това с коя версия на Visio разполагате. Следвайте стъпките за вашата версия.
Visio Professional (или стандартен)
Версии без
абонамент 
-
Отидете на www.office.com и ако все още не сте влезли, изберете Влизане.
-
Влезте с акаунт в Microsoft, свързан с вашата версия за еднократна покупка на Visio.
Забележка: Ако вече сте влезли в office.com със служебен или учебен акаунт, ще трябва да излезете от него и след това да влезете отново със своя акаунт в Microsoft или да щракнете с десния бутон върху браузъра си в лентата на задачите, за да стартирате частна или инкогнито сесия на браузъра.
Забравили сте данните за акаунта си? Вижте Забравих акаунта, който използвам с Office.
-
От началната страница на Microsoft 365 изберете Инсталиране на Office.
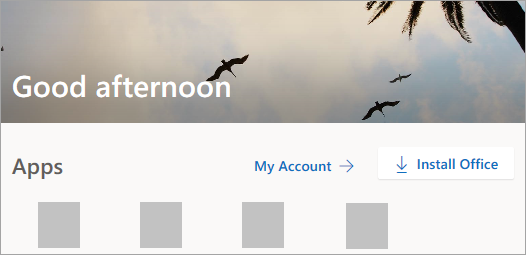
-
В портала account.microsoft.com изберете Услуги и абонаменти от заглавката.
-
Намерете версията на Visio, която искате да инсталирате, и изберете Инсталиране. Ако имате няколко продукта за Microsoft 365, може да се наложи да превъртите през списъка с продукти, свързани с този акаунт за Microsoft.
Съвет: За да инсталирате Visio на друг език или да инсталирате 64-битовата версия, изберете връзката Други опции. Изберете езика и колко битова версия искате, след което изберете Инсталирай.
Visio (план 2)
Абонаментна версия

-
Отидете на www.office.com и ако все още не сте влезли, изберете Влизане.
-
Влезте със служебния или учебния акаунт, свързан с тази версия на Visio.
Забележка: Ако вече сте влезли с акаунт в Microsoft, ще трябва да излезете и след това да влезете със служебния или учебния акаунт, който използвате с абонамента си, или да щракнете с десния бутон върху браузъра си в лентата на задачите, за да стартирате частна или инкогнито сесия на браузъра.
Забравили сте данните за акаунта си? Вижте Забравих акаунта, който използвам с Office.
-
На началната страница наMicrosoft 365 изберете Инсталиране и още падащ списък и изберете Инсталиране на приложения на Microsoft 365. (Ако сте задали друга начална страница, отидете на admin.microsoft.com/account#installs.)
-
От Моят акаунт изберете Приложения & устройства.
-
Намерете Visio от списъка и изберете своя език и 64-битовата или 32-битоватаверсия, след което изберете Инсталиране на Visio. (Ако имате инсталирани други приложения на Microsoft 365, не забравяйте да изберете същата битова версия за вашата инсталация на Visio. Коя версия на Office използвам?)
Съвет: Ако Visio не е в списъка като опция за инсталиране под Приложения & устройства, това може да означава, че нямате лиценз. Проверете лицензите, които са ви присвоени, и ако не виждате Visio (план 2) в списъка под вашите присвоени абонаменти, се обърнете към своя администратор за помощ. Ако сте администраторът на Microsoft 365, научете повече за даването на лицензи на потребители.
Visio сега трябва да започне изтеглянето. Следвайте подканите в стъпка 3: Инсталирайте Visio , за да завършите инсталирането.
Стъпка 3: Инсталиране на Visio
-
В зависимост от браузъра изберете Отвори (в Edge или Chrome).
Ако видите подканата за управление на потребителски акаунти, в която се казва Искате ли да позволите на това приложение да прави промени в устройството ви? Щракнете върху Да.
Инсталирането започва.

-
Вашата инсталация е готова, когато видите фразата "Всичко е готово! Visio е инсталиран сега" и се изпълнява анимация, която ви показва къде да намерите приложението Visio на вашия компютър.
Следвайте инструкциите в прозореца, за да намерите Visio. Например в зависимост от вашата версия наWindows изберете Старт и след това превъртете, за да намерите Visio от списъка с приложения.
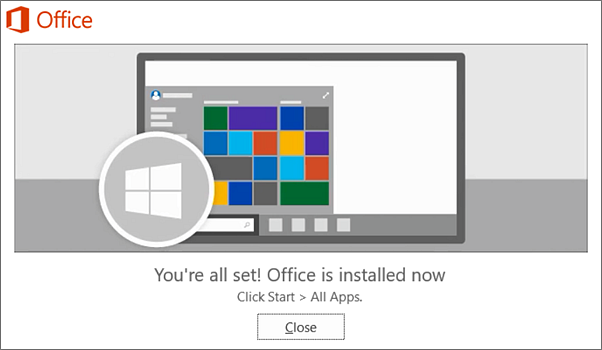
ЧЗВ за инсталиране наVisio
Изберете един от проблемите по-долу, за да го разгънете. Ако проблемът ви не е в списъка, оставете ни обратна връзка в края на тази статия и опишете проблема, който имате.
Ако сте получили Visio Professional или Standard чрез едно от следните неща, може да нямате продуктов ключ или свързан акаунт. Вместо това вижте тези стъпки, за да инсталирате вашата версия на Visio.
-
Програмата за домашно ползване на Microsoft (HUP): Закупили сте Visio за лична употреба чрез програмата за домашно ползване (HUP) на вашата фирма и имате продуктов ключ– вижте Инсталиране на Office чрез програмата за домашно ползване (HUP) (тези стъпки важат за всички самостоятелни Microsoft 365 продукти, закупени чрез програмата за домашно ползване.)
-
Версии с корпоративен лиценз: ИТ отделите често използват различни методи за инсталиране на изданията с корпоративен лиценз на Visio в своите организации. За помощ се обърнете към вашия ИТ отдел.
-
Продавач трети лица: Закупили сте Visio от трето лице и имате проблеми с продуктовия ключ.
Access Visio за уеб
Както Visio (план 1), така и Visio (план 2) имат достъп до Visio за уеб. При Visio (план 1) обаче това е единственият начин да получите достъп до Visio, тъй като настолното приложение не е включено в Visio (план 1).
За достъп до Visio за уеб направете следното:
-
Отидете на visio.office.com.
-
Ако получите подкана, влезте със своя служебен или учебен акаунт.
За да научите повече за тази версия на Visio, вижте Общ преглед на Visio за уеб.











