Прилагане на стилове

Опитайте!
Когато използвате стилове за създаване на документ, ще можете да промените облика на целия документ само с няколко щраквания. Можете да използвате предварително дефинирани стилове, като "Заглавие", "Заглавие" и "Нормален", така че всяко ниво на заглавие (или друг стил) винаги да има един и същ шрифт и размер всеки път, когато се използва във вашия документ – и ако по-късно решите, че искате да персонализирате стила, вашата промяна ще се показва навсякъде, където сте използвали този стил. Използването на заглавия също ви позволява да премествате части от документа с помощта на изгледа > навигационния екран и те улесняват създаването на съдържание.
Ако не виждате стил, който е точно това, което искате, можете да персонализирате съществуващ стил или да създадете нов стил по избор.
Забележка: Стъпките за използване на стиловете може да са малко по-различни в зависимост от това дали работите от документ, записан на вашия работен плот на Windows, или използвате Word в браузър.
-
Изберете текста, който искате да форматирате.
Съвет: Ако поставите курсора в абзац, стилът се прилага към целия абзац. Ако изберете конкретен текст, се форматира само избраният текст.
-
В раздела Начало посочете стил, за да го визуализирате.
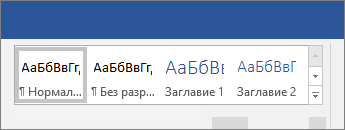
Ако не виждате желания стил, изберете една от стрелките до списъка със стилове, за да превъртите в галерията или да го разгънете.
-
Изберете стил.
Забележка: Ако имате нужда от друг облик, отидете на Проектиране > Теми и изберете нов. Всяка тема има свой собствен набор от стилове.
-
Изберете текста, който искате да форматирате.
Съвет: Ако поставите курсора в абзац, стилът се прилага към целия абзац. Ако изберете конкретен текст, се форматира само избраният текст.
-
В раздела Начало разгънете списъка със стилове на текст.

Забележка: Обликът на списъка със стилове може да се различава в зависимост от версията, която използвате.
-
Изберете стил от списъка със стилове, който може да се превърта, или изберете Вижте още стилове , за да разгледате още стилове.
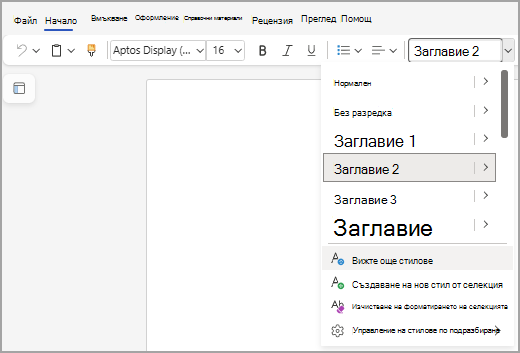
Искате още информация?
Използване на навигационния екран в Word










