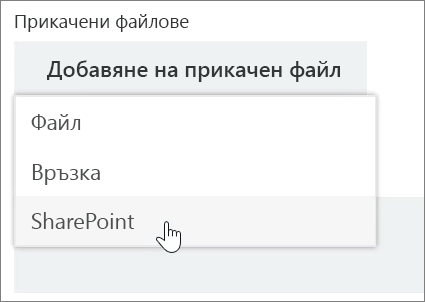Управление на задачи в Planner
Добавяне на задачи към план
-
Изберете + Добавяне на задача под заглавието на набора, към който искате да добавите задача.
Нов план започва със заглавие за изпълнение на кофа, но установените планове може вместо това да имат наименувани кофи.
-
Изберете Въведете име на задача.
-
Въведете името на задачата.
-
Направете някое от следните неща:
-
Натиснете Enter, за да създадете задача без краен срок.
-
Изберете Задаване на крайния срок и изберете дата. След това изберете Добавяне на задача , за да създадете задача с краен срок.
-
Бързо създаване на множество задачи
-
Изберете + Добавяне на задача под заглавието на набора, към който искате да добавите задача.
-
Изберете Въведете име на задача.
-
Въведете име на всяка задача, като натискате Enter след всяко име, за да създадете задачата.
След като добавите хора и задачи към вашия план, можете да възложите задачи на хората.
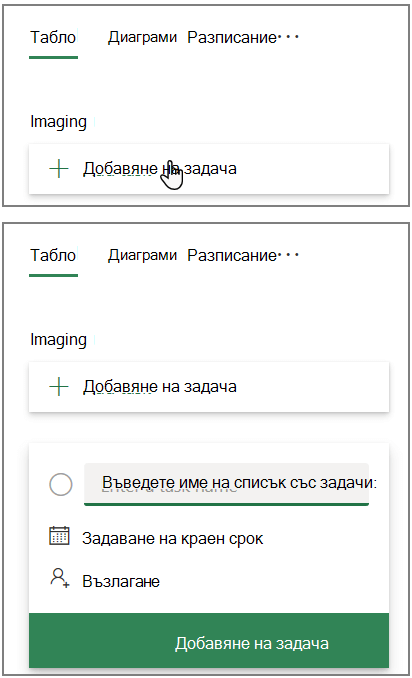
Добавяне на начална и крайна дата на задача
-
Изберете задачата, за да отворите прозореца на задачата.
-
Изберете Начало по всяко време под Начална дата, а след това изберете началната дата, която искате.
-
Изберете Край по всяко време под Краен срок, а след това изберете крайния срок, който искате.
-
Изберете отхвърли

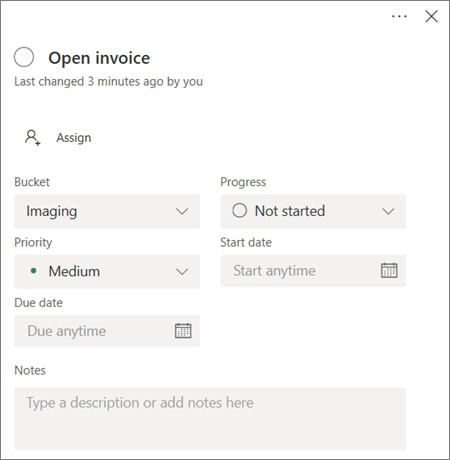
Коментиране на задача
-
Изберете задачата, за да отворите прозореца на задачата.
-
Изберете Въведете вашето съобщение тук в областта " коментари " на прозореца на задачата.
-
Въведете коментара, който искате да прикачите към задачата.
-
Изберете Изпращане.
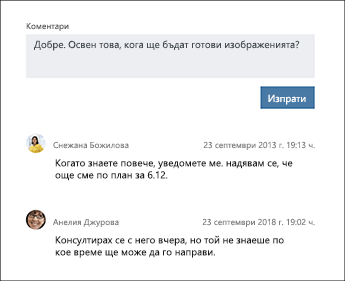
Добавяне на прикачен файл към задача
-
Изберете задачата, за да отворите прозореца на задачата.
-
Изберете Добавяне на прикачен файл.
-
Изберете Файл, за да прикачите съхраняван локално файл, изберете Връзка, за да включите връзка, или изберете SharePoint, за да прикачите файл от сайт на SharePoint.
-
Намерете и изберете файла, който искате да прикачите, или въведете информацията за връзката.
Когато прикачвате файл, можете да качите файла в OneDrive за плана или да го потърсите, ако вече сте го качили. Ако файлът не се намира в OneDrive за плана, можете вместо това да добавите връзка към него.
Първия път, когато прикачвате файл, снимка или връзка към задача, този прикачен файл става картина за визуализация на задачата. Тя се показва на таблото и предлага бърз начин да идентифицирате задачата и да започнете да работите. Искате да промените картината за визуализация за дадена задача?