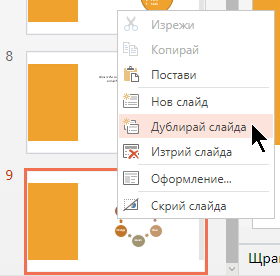Добавяне, пренареждане, дублиране и изтриване на слайдове в PowerPoint
Когато създавате вашата презентация, обикновено добавяте нови слайдове, премествате слайдове и изтривате слайдовете, които не са ви нужни.

Добавяне на слайдове
-
Изберете слайда, след който искате да се намира вашият нов слайд.
-
Изберете Начало > Нов слайд.
-
Изберете оформление.
-
Изберете текстовото поле или въведете.
Изтриване на слайдове
-
За един слайд: Щракнете с десния бутон върху слайда в екрана с миниатюри отляво и изберете Изтрий слайда.
-
За няколко слайда: Натиснете и задръжте клавиша Ctrl и в екрана с миниатюри отляво изберете слайдовете. Отпуснете клавиша Ctrl. След това щракнете с десния бутон върху селекцията и изберете Изтрий слайда.
-
За поредица от слайдове: Натиснете и задръжте клавиша Shift и в екрана с миниатюри отляво изберете първия и последния слайд от поредицата. Отпуснете клавиша Shift. След това щракнете с десния бутон върху селекцията и изберете Изтрий слайда.
Дублиране на слайд
В екрана с миниатюри отляво щракнете с десния бутон върху миниатюрата на слайда, който искате да дублирате, след което щракнете върху Дублирай слайда. Дублирането се вмъква точно след оригинала.
Пренареждане на слайдовете
В екрана вляво щракнете върху миниатюрата на слайда, който искате да преместите, след което я плъзнете до новото местоположение.
За избиране на няколко слайда: Натиснете и задръжте клавиша Ctrl и в екрана отляво щракнете върху всеки слайд, който искате да преместите. Отпуснете клавиша Ctrl, след което плъзнете избраните слайдове като група до новото местоположение.
Вж. също
Използване на вертикален (портретен) изглед на слайд за вашата презентация
Повторна употреба (импортиране) на слайдове от друга презентация
Добавяне на нов слайд
-
В екрана с миниатюри на слайдове отляво щракнете върху слайда, след който искате да се намира вашият нов слайд.
-
В раздела Начало щракнете върху Нов слайд.
-
В диалоговия прозорец Нов слайд изберете желаното оформление за новия ви слайд.
-
Изберете Добавяне на слайд.
Вашият нов слайд се вмъква и можете да щракнете в контейнер, за да започнете да добавяте съдържание.
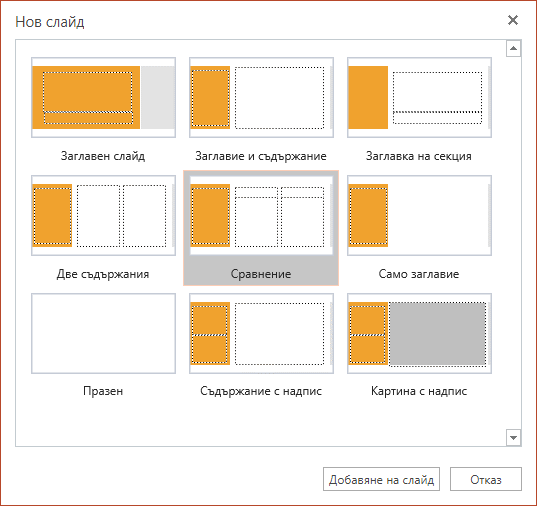
Пренареждане на слайдовете
В екрана вляво щракнете върху миниатюрата на слайда, който искате да преместите, след което я плъзнете до новото местоположение.
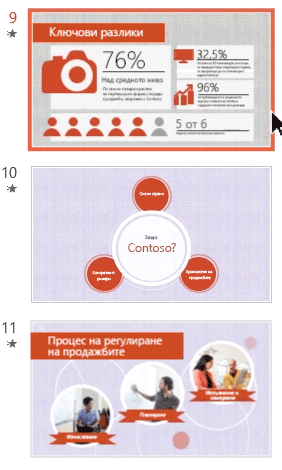
Съвет: За да изберете няколко слайда, натиснете и задръжте клавиша Ctrl, докато щраквате върху всеки слайд, който искате да преместите, след което ги плъзнете като група до новото място.
Изтриване на слайд
В левия екран щракнете върху миниатюрата на слайда, който искате да изтриете (натиснете и задръжте Ctrl, за да изберете няколко слайда, или натиснете и задръжте Shift, за да изберете няколко последователни слайда), след което щракнете върху Изтрий слайда.
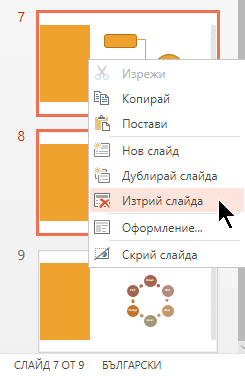
Дублиране на слайд
В левия екран щракнете с десния бутон върху миниатюрата на слайда, който искате да дублирате, след което щракнете върху Дублирай слайда.