Добавяне, промяна, скриване или изтриване на коментари в презентация
Използвайте коментари, когато искате хората да прегледат и предоставят обратна връзка за създадена от вас презентация или когато колегите ви поискат обратна връзка от вас за дадена презентация. Един коментар е бележка, която можете да прикачите към буква или дума в слайд или към цял слайд.

- Коя версия на Office за PC използвате?
- По-нови версии
- Office 2010
Добавяне на коментар
-
Изберете Преглед > Нов коментар. Или изберете Нов, ако екранът Коментари е отворен.
-
В прозореца Коментари въведете вашето съобщение в полето и натиснете Enter.
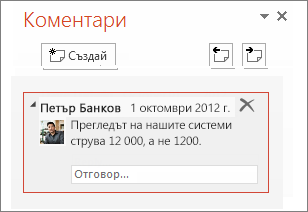
Вмъкване и отговаряне на коментари
-
Изберете иконата за коментари

Ще се отвори екранът Коментари, и можете да видите коментарите за този слайд.
-
Изберете Отговор, за да отговорите на коментар.
-
Избирайте бутоните Напред или Назад, за да преминавате между коментари и слайдове.
Изтриване на коментар
-
В екрана Коментари щракнете върху коментара, който искате да изтриете и изберете знака X.
-
В слайда, щракнете с десния бутон върху иконата за коментар

Отпечатване на коментари
Може да включите коментари за отпечатаните слайдове.
-
Изберете Файл > Печат.
-
Под Настройкиизберете второто падащо поле. Близо до долната част на изскачащото меню, което се появява, се уверете, че е избрано Отпечатване на коментари (или Отпечатване на коментари и ръкописна коректура).
Коментарите могат да се редактират
Не забравяйте, че е възможно други хора да редактират вашите коментари. Коментарите в Office документ се съхраняват във файла, така че всеки, който има достъп до редактиране на вашия файл, може да редактира вашия коментар.
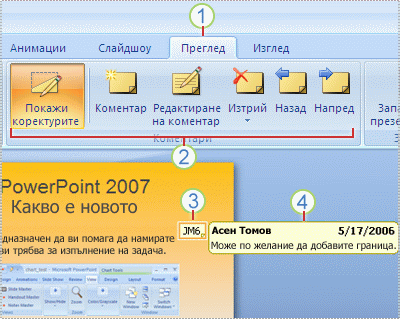
1 Раздел "Преглед"
2 Команди за преглед
3 Миниатюра за преглед на коментар
4 Коментар
Изберете заглавие по-долу, за да го отворите и да видите подробни инструкции.
-
На слайда, за който искате да добавите коментар, направете някое от следните неща:
-
За да добавите коментар за текст или обект на слайд, изберете текста или обекта.
-
За да добавите общ коментар за слайд, щракнете където и да е в слайда.
-
-
В раздела Преглед, в групата Коментари щракнете върху Нов коментар.
-
Въведете коментарите си, след което щракнете извън полето за коментари.
Съвет: Можете да добавите няколко коментара към текст, обект или слайд в презентация.
Проверяващите на презентацията могат да редактират коментари, добавени от други проверяващи, при което се сменят цветът на миниатюрата за коментара от проверка и инициалите с тези на текущия проверяващ.
-
Щракнете върху миниатюрата за преглед на коментар (показана като номер 3 в изображението по-горе).
Забележки:
-
По принцип миниатюрата на коментара от проверка съдържа инициалите на лицето, което първоначално е добавило коментара.
-
Ако миниатюрата на коментара от проверката е скрита, в раздела Преглед, в групата Коментари щракнете върху Покажи коректурата.
-
-
В раздела Преглед, в групата Коментари щракнете върху Редактиране на коментар.
-
Въведете коментарите си, след което щракнете извън полето за коментари.
Проверяващите на презентацията могат да изтриват коментари, добавени от други проверяващи, при което се сменят цветът на миниатюрата за коментара от проверка и инициалите с тези на текущия проверяващ.
-
Щракнете върху коментара, който искате да изтриете.
-
В раздела Преглед, в групата Коментари щракнете върху Изтрий.
Ако искате да премахнете всички коментари от слайд или презентация, изтрийте ги наведнъж. В раздела Преглед щракнете върху стрелката под Изтрий, след което изберете какво искате да направите:
-
Изтриване на всички коректури в този слайд Премахва коментарите от слайда, който сте отворили.
-
Изтриване на всички коректури в тази презентация Премахва всички коментари от цялата презентация.
-
За да скриете коментарите във вашата презентация, щракнете върху Покажи коректурата в раздела Коментари. Щракнете отново върху Покажи коректурата, за да отмените скриването на коментарите.
-
За да се придвижвате между коментарите, в раздела Преглед, в групата Коментари щракнете върху Назад или Напред.
Може да включите коментари за отпечатаните слайдове.
-
Изберете Файл > Печат.
-
Под Настройкиизберете второто падащо поле. Близо до долната част на изскачащото меню, което се появява, се уверете, че е избрано Отпечатване на коментари и ръкописна коректура.
Коментарите могат да се редактират
Не забравяйте, че е възможно други хора да редактират вашите коментари. Коментарите в Office документ се съхраняват във файла, така че всеки, който има достъп до редактиране на вашия файл, може да редактира вашия коментар.
Добавяне на коментар
-
В навигационния екран, в изглед Нормален щракнете върху слайда, в който искате да добавите коментар.
-
Направете едно от следните неща:
За да
Направете следното
Добавяне на коментар за текст или обект върху слайда
Щракнете върху текста или обекта
Добавите коментар за слайда
Щракнете някъде в слайда
-
В раздела Преглед щракнете върху Нов коментар.
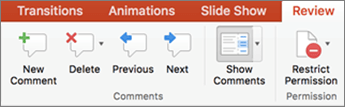
-
Въведете вашия коментар, след което щракнете извън полето за коментари.
За да видите коментар, щракнете върху миниатюрата на коментар в слайда.
Маркиране на някого в коментар
|
|
Когато коментирате документ или презентация и използвате знака @ с името на някого, споменатото от вас лице ще получи имейл с връзка към вашия коментар. За повече подробности вижте Използване на @споменаване в коментарите за обозначаване на някого с етикет.
Тази функция изисква PowerPoint за Microsoft 365 за Mac версия 16.24.
Редактиране на коментари
-
В навигационния екран, в изглед Нормален щракнете върху слайда, в който искате да добавите коментар.
-
Щракнете върху миниатюрата на коментара, който искате да редактирате в слайда.
-
В екрана Коментари щракнете върху коментара, който искате да редактирате, и после щракнете отново, за да направите промени, или щракнете върху Отговор, за да отговорите на коментар.
Съвет: Изберете миниатюра на коментар върху слайда, за да видите съответния коментар в екрана Коментари.
Преместване на коментар
-
В навигационния екран, в изглед Нормален щракнете върху слайда, в който искате да добавите коментар.
-
Изберете и плъзнете миниатюрата на коментар на друго място в слайда.
Изтриване на коментар
-
В навигационния екран, в изглед Нормален щракнете върху слайда, в който искате да добавите коментар.
-
Щракнете върху миниатюрата на коментара, който искате да изтриете.
-
В раздела Преглед щракнете върху Изтриване и след това отново щракнете върху Изтриване или изберете опция да изтриете всички коментари върху слайда или в цялата презентация.

Съвет: Може да изтриете коментар и като задържите натиснат клавиша Ctrl, докато щракнете върху коментара, а след това щракнете върху Изтриване.
Показване или скриване на коментари
-
В раздела Изглед щракнете върху Нормален.
-
В раздела Изглед щракнете върху Показване на коментари.

Отпечатване на коментари
PowerPoint за macOS не поддържа отпечатване на коментари. Ако това е функция, която искате да поискате, изпратете ни обратна връзка, за да ни помогнете да приоритизираме новите функции в бъдещи актуализации. Вижте Как да дам обратна връзка за Microsoft Office? за повече информация.
Коментарите могат да се редактират
Не забравяйте, че е възможно други хора да редактират вашите коментари. Коментарите в Office документ се съхраняват във файла, така че всеки, който има достъп до редактиране на вашия файл, може да редактира вашия коментар.
Когато отворите файл, в който вече има коментари, екранът "Коментари" се отваря в дясното поле на прозореца.
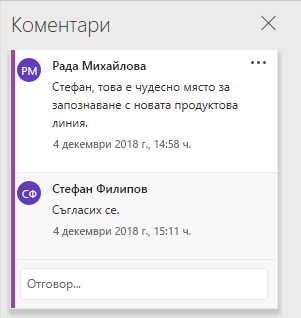
Индикатори за коментар
В екрана с миниатюри на слайда отляво, малки индикатори за коментар с цифри показват към кои слайдове има коментари.
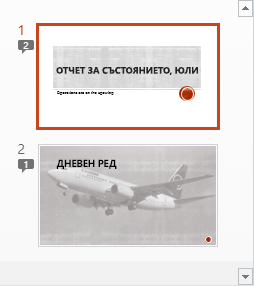
Отваряне на прозореца за коментари
В раздела Изглед щракнете върху Показване на коментари > Екран на коментари.
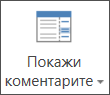
Добавяне на коментари в презентация
-
Изберете елемента върху слайда, за който искате да добавите коментар.
-
В раздела Вмъкване щракнете върху Коментар.
Клавишна комбинация в Windows: Ctrl+Alt+M
Клавишна комбинация на macOS:

-
Въведете своите коментари, след което натиснете Enter.
-
За да отговорите на коментар, щракнете върху полето Отговор, след което въведете съобщението си.
-
В слайда до елемента, който сте коментирали, се показва балонче с коментар

-
Маркиране на някого в коментар
Когато коментирате документ или презентация и използвате знака @ с името на някого, споменатото от вас лице ще получи имейл с връзка към вашия коментар. За повече подробности вижте Използване на @споменаване в коментарите за обозначаване на някого с етикет.
Тази функция е налична, когато влезете в Office.com с вашия служебен или учебен акаунт за Microsoft 365 и работите в презентация, която е записана в библиотека на SharePoint или OneDrive за работата или учебното заведение.
Коментарите могат да се редактират
Не забравяйте, че е възможно други хора да редактират вашите коментари. Коментарите в Office документ се съхраняват във файла, така че всеки, който има достъп до редактиране на вашия файл, може да редактира вашия коментар.
Изберете заглавие по-долу, за да го отворите и да видите подробни инструкции.
Маркиране на някого в коментар
|
|
Когато коментирате документ или презентация и използвате знака @ с името на някого, споменатото от вас лице ще получи имейл с връзка към вашия коментар. За повече подробности вижте Използване на @споменаване в коментарите за обозначаване на някого с етикет.
Тази функция изисква PowerPoint за Android версия 16.0.11231.
-
Намерете слайд с коментари в него.
-
Докоснете бутона Коментар

Лентата с инструменти ви помага да се придвижвате назад и напред по коментарите, да отговорите на текущия коментар или да изтриете текущия коментар:

-
Докоснете двукратно слайда, в който искате да добавите коментар.
-
Докоснете бутона Нов коментар на плаващата лента с инструменти.

Екранът Коментари се показва на цял екран с празна нотация, указваща вашето име и датата.
-
Въведете вашия коментар. Натиснете Готово, за да преоразмерите екрана Коментари и да направите вашия слайд отново видим.
-
Може да използвате лентата с инструменти, за да се придвижвате назад и напред по коментарите:

-
Докоснете раздела Преглед в лентата, след което докоснете Показване на коментари:

Появява се прозорецът Коментари.
-
Използвайте бутоните на лентата, за да се придвижвате назад и напред по коментарите.
-
Докоснете двукратно слайда, в който искате да добавите коментар.
-
Докоснете раздела Преглед в лентата, след което докоснете Нов коментар:

Появява се прозорецът Коментари.
-
Въведете вашия коментар. Когато сте готови, докоснете бутона "Затвори" (X) в екрана Коментари.
Може да използвате и бутоните в лентата, за да се придвижвате назад и напред по коментарите.
Маркиране на някого в коментар
|
|
Когато коментирате документ или презентация и използвате знака @ с името на някого, споменатото от вас лице ще получи имейл с връзка към вашия коментар.
(Тази функция е налична във версия 2.21 и по-нови версии.)
Изберете заглавие по-долу, за да го отворите и да видите подробни инструкции.
-
Намерете слайд с коментари в него.
-
Докоснете бутона Коментар

Лентата с инструменти ви помага да се придвижвате назад и напред по коментарите, да отговорите на текущия коментар или да изтриете текущия коментар:
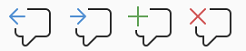
-
Докоснете двукратно слайда, в който искате да добавите коментар.
-
Докоснете бутона Нов коментар на плаващата лента с инструменти

Екранът Коментари се показва на цял екран с празна нотация, указваща вашето име и датата.
-
Въведете вашия коментар. Натиснете Готово, за да преоразмерите екрана Коментари и да направите вашия слайд отново видим.
-
Може да използвате лентата с инструменти, за да се придвижвате назад и напред по коментарите:

-
Намерете слайд с коментари в него.
-
Докоснете бутона Коментар

Лентата с инструменти ви помага да се придвижвате назад и напред по коментарите, да отговорите на текущия коментар или да изтриете текущия коментар:

-
Докоснете двукратно слайда, в който искате да добавите коментар.
-
Докоснете бутона Нов коментар на плаващата лента с инструменти.

Екранът Коментари се показва на цял екран с празна нотация, указваща вашето име и датата.
-
Въведете вашия коментар. Натиснете Готово, за да преоразмерите екрана Коментари и да направите вашия слайд отново видим.
-
Може да използвате лентата с инструменти, за да се придвижвате назад и напред по коментарите:

Изберете заглавие по-долу, за да го отворите и да видите подробни инструкции.
-
В раздела Преглед щракнете върху Показване на коментари.
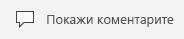
Отваря се прозорецът за коментари, където ще видите всички коментари, които вече са добавени към презентацията.
-
Докоснете слайда, в който искате да добавите коментар.
Лентата с инструменти ви помага да създадете нов коментар, да изтриете текущия коментар и да се придвижвате назад и напред по коментарите, да отговорите на текущия коментар или да изтриете текущия коментар:

Показва се екранът Коментари на цял екран с празна нотация, показваща вашето име и датата.
-
Въведете вашия коментар. Докоснете екрана някъде другаде, когато приключите въвеждането.
Не може да добавяте коментари в PowerPoint на таблет с Windows.
-
В екрана за коментари, непосредствено под коментара, на който искате да отговорите, докоснете полето Отговор и започнете да въвеждате.
Не може да отговаряте на коментари в PowerPoint на таблет с Windows.











