Деинсталиране на Office от PC
Следващите стъпки описват как да деинсталирате Microsoft 365 продукти на компютър (лаптоп, настолен компютър или устройство "2 в 1"). За Mac, вижте Деинсталиране на Office за Mac.
Съвет: Деинсталирането на Microsoft 365 премахва само приложенията на Microsoft 365 от вашия компютър, то не премахва никакви файлове, документи или работни книги, които сте създали с помощта на приложенията.
Деинсталиране на Microsoft 365 за вашия тип инсталация
Стъпките за деинсталиране Microsoft 365 зависят от типа на инсталацията, която имате. Най-често срещаните типове инсталации са "Кликни и стартирай" и Microsoft Windows Installer (MSI). Другият тип е инсталация на Microsoft 365 от приложението Microsoft Store.
Изберете раздела Кликни и стартирай или MSI или Microsoft Store по-долу и следвайте стъпките на деинсталиране за вашия тип инсталация.
Не сте сигурни кой тип инсталация имате?
Отворете приложение на Microsoft 365, за да проверите типа на вашата инсталация
Забележка: Ако не можете да отворите приложение, за да проверите типа на своята инсталация, първо изпробвайте най-често срещаните стъпки за деинсталиране на "Кликни и стартирай" или MSI.
-
Създайте или отворете съществуващ файл и изберете Файл > Акаунт (или то може да каже Акаунт за Office).
-
Под "Информация за продукта" намерете бутона За програмата и проверете за следните неща:
Кликни и стартирай
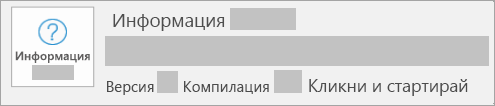
Инсталациите от типа "Кликни и стартирай" съдържат номера на версията и на компилацията и фразата Кликни и стартирай.
Следвайте стъпките за "Кликни и стартирай" или MSI по-долу.
MSI
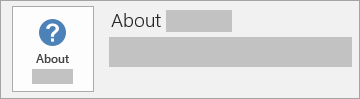
При инсталациите от тип MSI липсва номер на версията или компилацията.
Следвайте стъпките за "Кликни и стартирай" или MSI по-долу.
Microsoft Store
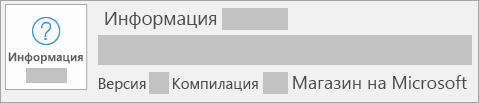
Microsoft Store инсталации имат номер на версия и компилация и включват фразата Microsoft Store.
Ако имате този тип инсталация, изберете раздела Microsoft Store.
Ако имате инсталация от тип "Кликни и стартирай" или MSI, деинсталирайте Microsoft 365 с помощта на Контролен панел или изтеглете инструмента за поддръжка на деинсталиране.
-
Натиснете клавиша с емблемата на Windows (или изберете лентата за търсене в лентата на задачите) и въведете контролен панел. Изберете Контролен панел от списъка с резултати.
-
Изберете Програми > Програми и компоненти. Изберете вашия продукт за Microsoft 365 и изберете Деинсталиране.
-
Съвет: Ако сте инсталирали приложенията на Microsoft 365 като част от пакет, като например Office Home and Student или Microsoft 365, потърсете името на пакета. За самостоятелни приложения търсете по името на приложението, като например Project или Visio.
В повечето случаи не можете да деинсталирате отделно приложение, ако то е включено във вашия Microsoft 365 пакет. Можете да деинсталирате отделно приложение само ако сте го закупили като самостоятелно приложение. -
Следвайте подканите, за да завършите деинсталирането.
Забележка: Ако Microsoft 365 не е в списъка в Контролен панел може да имате тип инсталация на Microsoft Store. Вместо това изберете раздела Microsoft Store по-горе и следвайте тези стъпки за деинсталиране.
-
За да преинсталирате Microsoft 365 вижте Инсталиране или преинсталиране на Office на PC.
-
Изберете бутона по-долу, за да изтеглите инструмента за поддръжка на деинсталиране на Microsoft 365.
-
Следвайте стъпките, за да отворите изтеглянето според вашия браузър и когато получите подкана в прозореца за инсталиране на приложения, изберете Инсталиране и след това Приемам за Споразумението за услуги на Microsoft.
Съвет: Инструментът може да отнеме няколко минути за изтегляне и инсталиране. След завършване на инсталирането ще се отвори прозорецът Деинсталиране Microsoft 365 продукти.
Microsoft Edge или Chrome
-
В долния ляв ъгъл щракнете с десния бутон върху SetupProd_OffScrub.exe > Отвори.
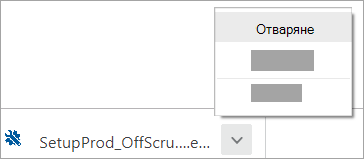
Edge (по-стар)
-
В дъното на прозореца на браузъра изберете Изпълнение, за да стартирате SetupProd_OffScrub.exe.

Firefox
-
В изскачащия прозорец изберете Запиши файла и след това от горния десен ъгъл на прозореца на браузъра изберете стрелката за изтегляне, > SetupProd_OffScrub.exe.
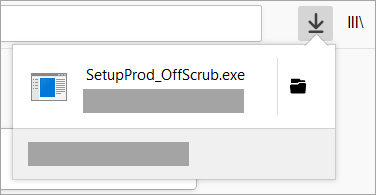
-
-
От прозореца Деинсталиране на продукти на Office изберете версията на Microsoft 365, която искате да деинсталирате, и след това изберете Напред.
-
Преминете през останалите екрани и когато бъдете подканени, рестартирайте компютъра си.
-
След като рестартирате компютъра си, инструментът за деинсталиране автоматично отваря повторно последната стъпка на процеса на деинсталиране. Следвайте останалите подкани.
-
За да преинсталирате Microsoft 365 вижте Инсталиране или преинсталиране на Office на PC.
Съвет: Ако инструментът за деинсталиране на Microsoft 365 не деинсталира напълно Microsoft 365 от вашия компютър, можете да опитате да деинсталирате Office ръчно.
Деинсталиране на Microsoft 365 от "Настройки"
-
Натиснете клавиша с емблемата на Windows (или изберете лентата за търсене в лентата на задачите) и въведете контролен панел.
-
Изберете Контролен панел от списъка с резултати.
-
Изберете Програми > Програми и компоненти.
-
Изберете вашия продукт за Microsoft 365 и изберете Деинсталиране.
Забележка: Ако сте инсталирали Microsoft 365 пакет, като например Office Home and Student или имате абонамент за Microsoft 365, потърсете името на пакета. Ако сте закупили отделно приложение за Microsoft 365, като например Word или Visio, потърсете името на приложението.
Съвет: Ако не можете да деинсталирате инсталацията на Microsoft Store с помощта на "Настройки", опитайте да деинсталирате Office ръчно с помощта на PowerShell , като следвате стъпките по-долу.
Ръчно деинсталиране на Microsoft 365 с помощта на PowerShell
Премахване на Microsoft 365
-
Щракнете с десния бутон

-
В прозореца на Windows PowerShell въведете следното:
Get-AppxPackage -name “Microsoft.Office.Desktop” | Remove-AppxPackage
-
Натиснете Enter.
Това отнема няколко минути. След като приключи, се появява нов команден прозорец.
Проверете дали Microsoft 365 е премахнат
-
В прозореца на Windows PowerShell въведете следното:
Get-AppxPackage -name “Microsoft.Office.Desktop”
-
Натиснете Enter.
Ако се покаже само команден прозорец и няма допълнителна информация, това означава, че успешно сте премахнали Microsoft 365 и можете да затворите прозореца на Windows PowerShell.
Преинсталиране на Microsoft 365
За да преинсталирате Microsoft 365 вижте Инсталиране или преинсталиране на Office на PC.
Забележка: Ако не сте сигурни коя версия на Windows използвате, вж. Коя операционна система Windows използвам
Съвет: Ако сте собственик на малка фирма, който търси повече информация как да настрои Microsoft 365, посетете Помощ за малки фирми и обучение.











