Управление на файлове и папки в OneDrive
Избор на действие с файл
-
В OneDrive щракнете с десния бутон върху файла.
-
Изберете команда.
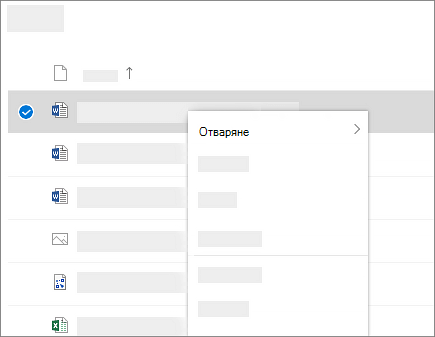
Създаване на папка
-
Изберете + Добавяне на нов > папка.
-
Въведете име за папката и изберете цвят на папката.
-
Изберете Създай.
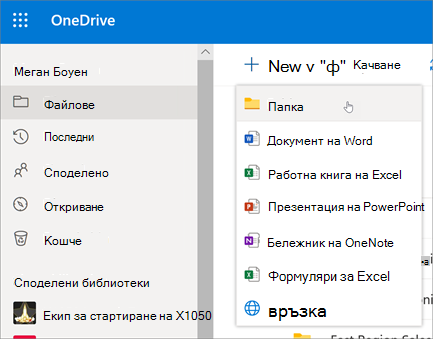
Търсене на файлове
Търсите по-стар документ? Търсенето е мощен инструмент за намиране на всичките ви онлайн документи.
-
Въведете дума или фраза в полето Търсене .
-
Изберете файл или натиснете Enter.
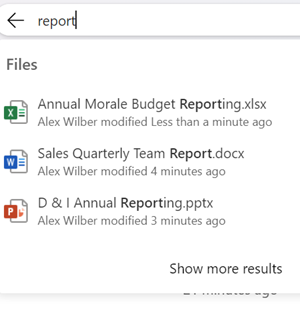
Важни папки на компютъра (автоматично архивиране)
Можете да архивирате важни компютърни файлове в OneDrive като файловете на работния плот, документите и картините.
-
Изберете облака на OneDrive в зоната за известия, за да се покаже изскачащият прозорец на OneDrive.
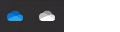
-
Изберете иконата „Помощ и настройки“ на OneDrive , след което изберете Настройки.
-
Отидете в раздела Акаунт.
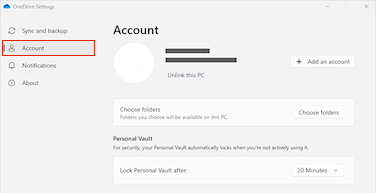
-
Щракнете върху Премахване на връзката с този компютър.
В раздела Синхронизиране и копиране изберете Управление на архивирането и следвайте инструкциите.
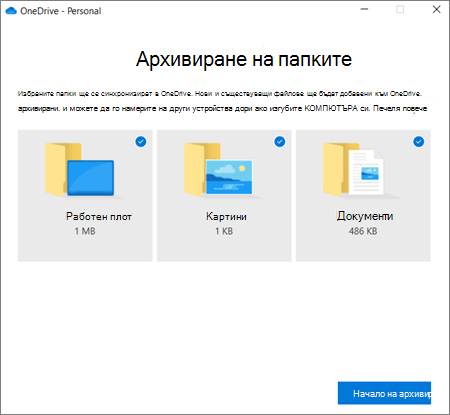
Настройване на Приложение за синхронизиране на OneDrive в Windows
-
Ако не разполагате с Windows 10 или 11, Microsoft 365 или Office 2016, инсталирайте новото приложение OneDrive Sync за Windows. Ако използвате най-новия софтуер, вече имате Приложение за синхронизиране на OneDrive и можете да преминете към стъпка 2.
-
Изберете бутона Старт , потърсете OneDrive, след което го отворете.
-
Когато OneDrive стартиране на инсталиращата програма, въведете своя служебен или учебен акаунт и след това изберете Влизане.
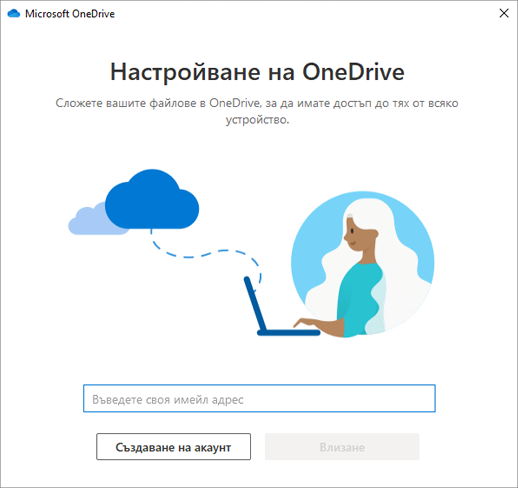
Забележка: Ако вече сте имали акаунт, който е влязъл в OneDrive и искате да добавите друг акаунт, изберете иконата OneDrive облак в областта за уведомяване на лентата на задачите на Windows изберете Още > Настройки. В Настройки изберете Акаунт, изберете Добавяне на акаунт и след това влезте.
За повече информация вж. Синхронизиране на файлове с OneDrive в Windows.
Настройване на Приложение за синхронизиране на OneDrive на Mac
-
Важно: Ако използвате приложението OneDrive Mac Store, деинсталирайте го, преди да инсталирате най-новата компилация на приложение синхронизиране.
-
Започнете OneDrive, като натиснете cmd + space, за да стартирате заявка Spotlight и въведете OneDrive. Това стартира OneDrive инсталиращата програма.
-
Въведете своя служебен или учебен акаунт и след това изберете Влизане.
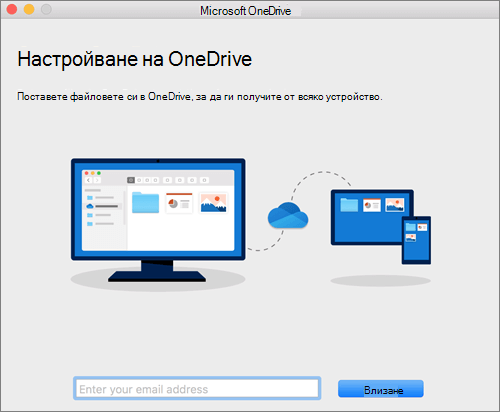
Забележка: Ако вече сте имали акаунт, който е влязъл в OneDrive и искате да добавите друг акаунт, щракнете върху иконата OneDrive облак нагоре в лентата с менюта, щракнете върху трите точки, за да отворите менюто, и изберете Предпочитания. Щракнете върху раздела Акаунт , изберете Добавяне на акаунт , за да започнете OneDrive настройка, и след това влезте.
За повече информация вижте Синхронизиране на файлове с OneDrive в Mac OS X.










