Не можете да намерите приложенията на Office в Windows 10, Windows 8 или Windows 7?
Ето няколко начина за намиране и отваряне на приложения на Office от екрана Старт и лентата на задачите в Windows 10, Windows 8.1, Windows 8 или Windows 7.
Имате Mac? Ако търсите как да закачите приложенията на Office for Mac , вижте Добавяне на иконата на приложение на Office for Mac към лентата.
Забележки:
-
Ако имате повече от 512 приложения във Всички приложения на Windows 10, е възможно да не виждате преки пътища за своите приложения в този списък, в менюто Старт или при търсене.
-
Този проблем е коригиран в актуализацията за Windows 10 от ноември, която автоматично ще се изтегли и инсталира, когато стане налична. Ако все още нямате актуализацията, прегледайте ЧЗВ за ръчен метод за проверка за актуализацията.
-
Ако не можете да инсталирате актуализацията на Windows 10 ноември или докато чакате инсталирането на актуализацията, можете да използвате това заобиколно решение, за да намерите приложенията: приложенията на Office липсват от всички приложения на Windows 10.
Гледайте видеото или следвайте стъпките под него, за да научите как да намирате своите приложения на Office в Windows 10.

-
Изберете Старт и започнете да въвеждате името на приложението, като например Word или Excel. Търсенето се отваря автоматично, докато въвеждате. В резултатите от търсенето щракнете върху приложението, за да го стартирате.
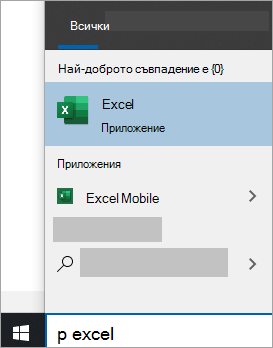
-
За Microsoft 365, Office 2021, Office 2019 или Office 2016 изберете Старт и превъртете до името на приложението на Office, като например Excel.
За Office 2013 изберете Старт и превъртете до групата на Microsoft Office 2013.
Съвет: За да отваряте по-бързо приложения на Office, закачете ги към стартовия екран или лентата на задачите на компютъра си. Щракнете с десния бутон върху името на всяко приложение и изберете Закачи към менюто "Старт" или Закачи към лентата на задачите.
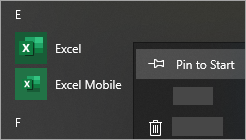
Ако все още не можете да намерите своите преки пътища за Office, направете онлайн поправка на Office. Вижте Поправяне на приложение на Office.
Гледайте видеото или следвайте стъпките под него, за да научите как да намирате своите приложения на Office в Windows 8.

-
На стартовия екран започнете да въвеждате името на приложението, като например Word или Excel. Търсенето се отваря автоматично, докато въвеждате. В резултатите от търсенето щракнете върху приложението, за да го стартирате.
Важно: Няма да намерите приложения на Office, като извършите търсене за "Office", така че търсете всяко от тях по име.
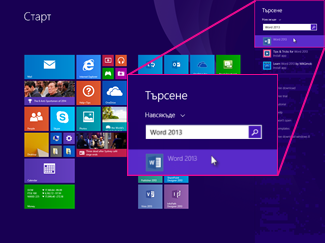
-
Плъзнете бързо нагоре или изберете стрелката в долния край на екрана Старт, за да видите списък на всички свои приложения.
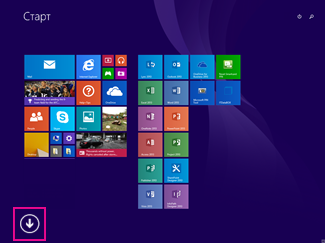
Може да се наложи да превъртите наляво или надясно, за да видите групата на Microsoft Office.
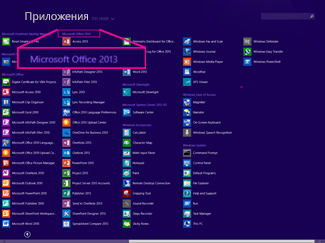
Съвети:
-
За да отваряте по-бързо приложения на Office, закачете ги към стартовия екран или лентата на задачите на компютъра си. Щракнете с десния бутон върху името на всяко приложение и изберете Закачи към менюто "Старт" или Закачи към лентата на задачите.
-
Или можете да използвате този инструмент за отстраняване на неизправности при закачване на програми на Microsoft Office към лентата, за да закачите бързо приложенията към лентата на задачите. Просто щракнете върху връзката за инструмента за отстраняване на неизправности, щракнете върху Отвори и следвайте стъпките в него.
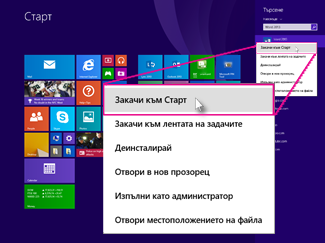
Ако все още не можете да намерите своите преки пътища за Office, извършете онлайн поправка на Office, както е показано в Поправяне на приложение на Office.
Ако не можете да намерите Office след обновяването на Windows 8 или Windows 8.1, е възможно той да е премахнат.
За да преинсталирате Office, изберете версията, която искате да инсталирате, и следвайте тези стъпки.
-
Изберете Старт, въведете името на приложението, като например Word или Excel, в полето Търсене на програми и файлове. В резултатите от търсенето щракнете върху приложението, за да го стартирате.

-
ИзберетеСтарт > Всички програми, за да видите списък на всички приложения.
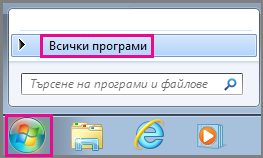
Може да се наложи да превъртите надолу, за да видите групата на Microsoft Office.

Съвет: За да отваряте по-бързо приложения на Office, закачете ги към менюто "Старт" или лентата на задачите на компютъра си. Щракнете с десния бутон върху името на всяко приложение и изберете Закачи към менюто "Старт" или Закачи към лентата на задачите.
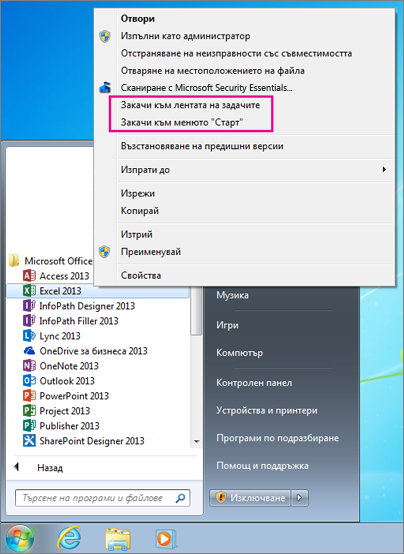
Ако все още не можете да намерите своите преки пътища за Office, извършете онлайн поправка на Office, както е показано в Поправяне на приложение на Office.











