Вмъкване на видео от YouTube или друг сайт

ВPowerPoint за Microsoft 365 #x1 или PowerPoint 2019 можете да вмъкнете онлайн видео от YouTube или Vimeo в слайд.
В PowerPoint за Microsoft 365, версия 1907 или следваща, също може да вмъквате онлайн видео от Microsoft Stream – корпоративна услуга за видео – хората в дадена организация могат да качват, преглеждат и споделят видеа помежду си.
Видеото се изпълнява директно от уеб сайта и има контролите на сайта за възпроизвеждане на пауза, сила на звука и т.н. Функциите за възпроизвеждане на PowerPoint ("Плавно", "Показалец", "Изрязване" и т.н.) не важат за онлайн видеоклипове.
Тъй като видеото се намира в уеб сайт, а не действително в презентацията ви, трябва да сте свързани към интернет, за да може видеото да се възпроизвежда успешно.
Вмъкване на уеб видео
-
Във вашия уеб браузър намерете видеото, което искате.
-
Копирайте URL адреса на уеб страницата от адресната лента на браузъра си.
-
Върнете се към PowerPoint и изберете слайда, в който искате да поставите видеото.
-
В раздела Вмъкване на лентата изберете Видео > Онлайн видео.
-
В диалоговия прозорец Онлайн видео поставете URL адреса, който копирахте в стъпка 2.
-
Изберете Вмъкване.
Възпроизвеждане на видеото
Ако видео е вмъкнато успешно, можете да го възпроизведете в нормален изглед или като слайдшоу.
-
В нормален изглед се показва бутон за възпроизвеждане във видеото.
-
В слайдшоу можете да взаимодействате с видеоклипове, точно както бихте го направили в уеб браузър.
-
По подразбиране видеоклиповете от YouTube и Vimeo се възпроизвеждат в "последователността на щракване". Можете да възпроизведете видео, без да се налага да щраквате върху бутона Пусни. Просто докоснете интервал, за да преминете към следващата стъпка в последователността на щракване.
Отстраняване на неизправности
Не всички онлайн видеоклипове от тези сайтове могат да се вграждат. Трябва да проверите в сайта за видео, за да разберете дали даден видеоклип може да бъде вграден.
Internet Explorer 11 се изисква на компютъра ви
Забележка: Microsoft 365 приложенията и услугите няма да поддържат Internet Explorer 11 от 17 август 2021 г. Научете повече. Обърнете внимание, че Internet Explorer 11 ще остане поддържан браузър. Internet Explorer 11 е компонент на операционната система Windows и следва правилата за Жизнения цикъл на продукта, на който е инсталиран.
За целите на възпроизвеждането на видео в PowerPoint на вашия компютър трябва да има Internet Explorer 11. Не е необходимо да го използвате, за да преглеждате уеб; просто трябва да сте го инсталирали, тъй като зад кулисите на PowerPoint му трябва неговата технология за възпроизвеждане на видеоклипове в Windows.
Ако операционната ви система е Windows 10, значи вече имате инсталиран Internet Explorer 11. Ако имате по-стара версия на Windows, можете да отидете на тази страница за изтегляне на Internet Explorer за инструкции.
Искате да вмъкнете видео от компютъра си вместо това?
Вижте Вмъкване и възпроизвеждане на видео от компютъра за всички подробности.
Условия за използване и правила за поверителност
Vimeo:
YouTube:
Microsoft Stream:
SlideShare.net:
В PowerPoint 2016 можете да вмъквате онлайн видео с код за вграждане или да търсите видео по име. След това можете да го възпроизвеждате по време на презентацията.
Видеото се изпълнява директно от уеб сайта и има контролите на сайта за възпроизвеждане на пауза, сила на звука и т.н. Функциите на PowerPoint (плавно, показалец, отрязване и т.н.) не важат за онлайн видеоклипове.
Тъй като видеото се намира в уеб сайт, а не действително в презентацията ви, трябва да сте свързани към интернет, за да може видеото да се възпроизвежда успешно.
Вмъкване на онлайн видео с код за "вграждане"
-
В YouTube или Vimeo намерете видеото, което искате да вмъкнете.
-
Под кадъра на видеото щракнете върху Споделяне и после върху Вграждане. (Ако забравите да щракнете върху Вграждане, ще копирате грешен код.)
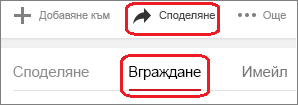
-
Щракнете с десния бутон върху кода за вграждане на iFrame и щракнете върху Копирай.
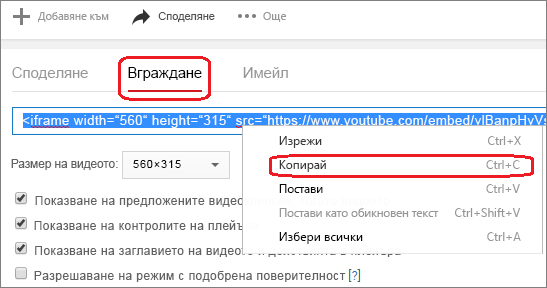
Ако маркираният текст, който копирате, започва с "http", СПРЕТЕ. Това не е правилният код за копиране. Върнете се на стъпка 2 и щракнете върху Вграждане:
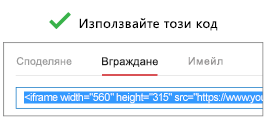
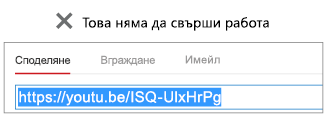
-
В PowerPoint щракнете върху слайда, към който искате да добавите видео.
-
В раздела Вмъкване щракнете върху Видео > Онлайн видео.
-
В прозореца От код за вграждане на видео поставете кода за вграждане и след това щракнете върху стрелката.
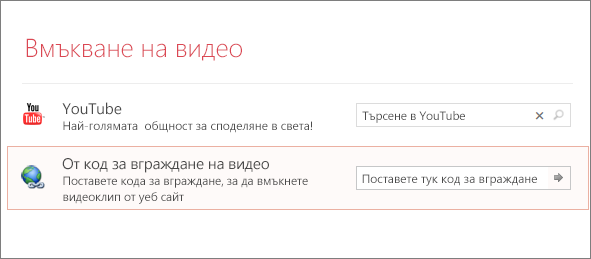
-
В слайда се поставя правоъгълник за видео, който можете да местите и преоразмерявате по желание. За да визуализирате видеото на слайда, щракнете с десния бутон върху правоъгълника на видеото, изберете Визуализация, след което щракнете върху бутона за възпроизвеждане на видеото.
Забележка: Ако вашето видео не се вгради правилно, проверете внимателно дали имате инсталирани необходимите актуализации на Office.
Търсене на видео в YouTube по име
-
Щракнете върху слайда, към който искате да добавите видео.
-
В раздела Вмъкване щракнете върху Видео > Онлайн видео.
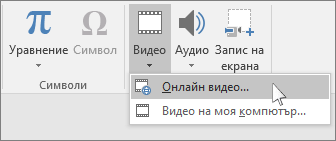
-
В полето Търсене в YouTube въведете името на видеото, което искате да вмъкнете, след което натиснете Enter.
-
Изберете видеото в резултатите от търсенето и щракнете върху Вмъкни.
-
В слайда се поставя правоъгълник за видео, който можете да местите и преоразмерявате по желание. За да визуализирате видеото на слайда, щракнете с десния бутон върху правоъгълника на видеото, изберете Визуализация, след което щракнете върху бутона за възпроизвеждане на видеото.
Забележка: Ако видеото не е вмъкнато правилно, проверете внимателно дали имате инсталирани необходимите актуализации на Office.
Визуализиране на видеото
-
Изберете правоъгълника на видеото, когато се появи в слайда, след което изберете Визуализация.
Във видеото се показва бутон за възпроизвеждане.
-
Щракнете върху бутона Пусни на видеото.
Тъй като видеото се намира в уеб сайт, а не действително в презентацията ви, трябва да сте свързани към интернет, за да може видеото да се възпроизвежда успешно.
На компютъра трябва да има Internet Explorer 11
Забележка: Microsoft 365 приложенията и услугите няма да поддържат Internet Explorer 11 от 17 август 2021 г. Научете повече. Обърнете внимание, че Internet Explorer 11 ще остане поддържан браузър. Internet Explorer 11 е компонент на операционната система Windows и следва правилата за Жизнения цикъл на продукта, на който е инсталиран.
За целите на възпроизвеждането на видео в PowerPoint на вашия компютър трябва да има Internet Explorer 11. Не е необходимо да го използвате, за да преглеждате уеб; просто трябва да сте го инсталирали, тъй като зад кулисите на PowerPoint му трябва неговата технология за възпроизвеждане на видеоклипове в Windows.
Ако операционната ви система е Windows 10, значи вече имате инсталиран Internet Explorer 11. Ако имате по-стара версия на Windows, можете да отидете на тази страница за изтегляне на Internet Explorer за инструкции.
Искате да вмъкнете видео от компютъра си вместо това?
Вижте Вмъкване и възпроизвеждане на видео от компютъра за всички подробности.
Вграждане на съдържание от Slideshare.net
На слайд в PowerPoint можете да вградите съдържание от Slideshare.net, да споделите уеб сайт за презентации, инфографики и документи.
На Slideshare.net, всяко съдържание, което може да бъде вградено другаде, има върху него бутон Споделяне. Този бутон отваря прозорец, откъдето можете да копирате код за Вграждане – например за вграждане на видео.
-
В Slideshare.net, намерете съдържанието, което искате да вградите.
-
Изберете Споделяне под рамката с това съдържание.
Кодовете за споделяне се появяват в рамката с видеото.
-
Изберете полето, наречено Вграждане.
Когато направите това, целият текст в това поле става избран.
-
Щракнете с десния бутон върху избрания текст и изберете Копиране.
Текстът, който сте копирали съдържа повече информация, отколкото ви е нужна, така че той трябва да бъде изчистен и копиран отново.
-
Поставете копирания текст в текстов редактор, като например Word или Notepad.
-
Изберете тази част от текста, която започва с <iframe src ... и завършва със < /iframe>. Копирайте този текст.
Това е кодът за вграждане, който ви е необходим за вмъкване на съдържанието в PowerPoint.
-
В PowerPoint отидете в слайда, в който искате да вмъкнете съдържанието.
-
В лентата с инструменти изберете раздела Вмъкване, изберете Видео и след това изберете Онлайн видео.
Отваря се диалоговият прозорец Вмъкване на видео.
-
В прозореца От код за вграждане на видео поставете кода за вграждане и след това натиснете клавиша Enter.
На PowerPoint е нужно малко време да поеме съдържанието. Когато това стане, на вашия слайд се появява черно квадратче.
-
За да видите съдържанието, изберете бутона "Слайдшоу"

Изисквания
Използването на онлайн видеоклипове е предмет на условията за използване и правилата за поверителност в уеб сайта на всеки доставчик.
В PowerPoint 2013 можете да вмъкнете онлайн видео и след това да го възпроизведете по време на презентацията си.
Видеото се изпълнява директно от уеб сайта и има контролите на сайта за възпроизвеждане на пауза, сила на звука и т.н. Функциите на PowerPoint (плавно, показалец, отрязване и т.н.) не важат за онлайн видеоклипове.
Тъй като видеото се намира в уеб сайт, а не действително в презентацията ви, трябва да сте свързани към интернет, за да може видеото да се възпроизвежда успешно.
Забележка: За да използвате тази функция, трябва да използвате настолната версия на PowerPoint 2013, да сте инсталирали актуализациите на Office от април 2014 г. и да използвате IE 9 (MS12-037), IE10 или по-нова версия (препоръчително). Можете да прегледате пълен списък на изискванията и поддържаните формати.
Търсене на видео в YouTube по име
-
Щракнете върху слайда, към който искате да добавите видео.
-
В раздела Вмъкване щракнете върху Видео > Онлайн видео.
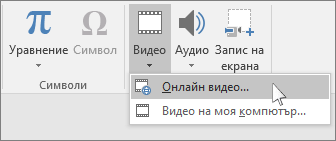
-
В полето Търсене в YouTube въведете името на видеото, което искате да вмъкнете, след което натиснете Enter.
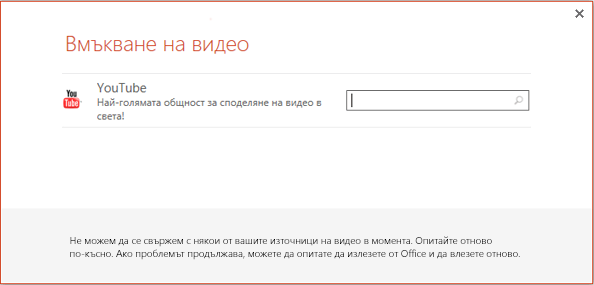
-
Изберете видеото в резултатите от търсенето и щракнете върху Вмъкни.
-
В слайда се поставя правоъгълник за видео, който можете да местите и преоразмерявате по желание. За да визуализирате видеото на слайда, щракнете с десния бутон върху правоъгълника на видеото, изберете Визуализация, след което щракнете върху бутона за възпроизвеждане на видеото.
Забележка: Ако видеото не е вмъкнато правилно, проверете внимателно дали имате инсталирани необходимите актуализации на Office.
-
Превключете към раздела Възпроизвеждане на лентата, за да изберете как и кога да се възпроизведе видеото:
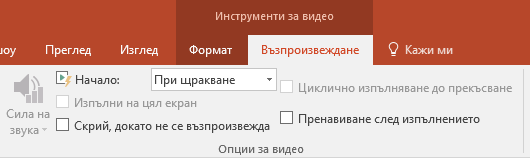
Визуализиране на видеото
-
Изберете правоъгълника на видеото, когато се появи в слайда, след което изберете раздела Възпроизвеждане от лентата на PowerPoint.
-
В левия край на раздела Възпроизвеждане изберете бутона Визуализация.
На компютъра трябва да има Internet Explorer 11
Забележка: Microsoft 365 приложенията и услугите няма да поддържат Internet Explorer 11 от 17 август 2021 г. Научете повече. Обърнете внимание, че Internet Explorer 11 ще остане поддържан браузър. Internet Explorer 11 е компонент на операционната система Windows и следва правилата за Жизнения цикъл на продукта, на който е инсталиран.
За целите на възпроизвеждането на видео в PowerPoint на вашия компютър трябва да има Internet Explorer 11. Не е необходимо да го използвате, за да преглеждате уеб; просто трябва да сте го инсталирали, тъй като зад кулисите на PowerPoint му трябва неговата технология за възпроизвеждане на видеоклипове в Windows.
Ако операционната ви система е Windows 10, значи вече имате инсталиран Internet Explorer 11. Ако имате по-стара версия на Windows, можете да отидете на тази страница за изтегляне на Internet Explorer за инструкции.
Искате да вмъкнете видео от компютъра си вместо това?
Вижте Вмъкване и възпроизвеждане на видео от компютъра за всички подробности.
Изисквания
Използването на онлайн видеоклипове е предмет на условията за използване и правилата за поверителност в уеб сайта на всеки доставчик.
Уеб
В PowerPoint за уеб можете да вмъкнете онлайн видео от YouTube или Vimeo в слайд. (Ако имате абонамент заMicrosoft 365 бизнес или образование, можете също да вмъкнете онлайн видео от Microsoft Stream.)
Видеото се изпълнява директно от уеб сайта и има контролите на сайта за възпроизвеждане на пауза, сила на звука и т.н. Функциите на PowerPoint (плавно, показалец, отрязване и т.н.) не важат за онлайн видеоклипове.
Тъй като видеото се намира в уеб сайт, а не действително в презентацията ви, трябва да сте свързани към интернет, за да може видеото да се възпроизвежда успешно.
Вмъкване на онлайн видео
-
В отделен раздел във вашия уеб браузър намерете видеото, което искате.
-
Копирайте адреса на уеб страницата от адресната лента на браузъра.
-
Преминете към PowerPoint за уеб и изберете слайда, в който искате да поставите видеото.
-
В раздела Вмъкване от лентата, в групата Носител изберете Онлайн видео.
-
В диалоговия прозорец Онлайн видео поставете адреса, който копирахте в стъпка 2.
-
Изберете Вмъкване.
Видеоклипът се вмъква в слайда. Можете да преместите видеоклипа чрез плъзгане с мишката и да преоразмерите кадъра на видеоклипа, като изберете ъгъл и плъзнете.
-
За да възпроизведете видеоклип, трябва да стартирате слайдшоу. В лентата преминете към раздела Изглед и в групата Стартирай слайдшоу изберете От текущия слайд.
(Ако сте изключили опростената лента, нямате раздел Слайдшоу ; вместо това използвайте раздела Изглед , за да стартирате слайдшоуто.)
Слайдшоуто се отваря, и след това можете да щракнете върху бутона за изпълнение, за да започнете.
За свързана информация вижте Възпроизвеждане на видео в PowerPoint за уеб.
Използването на онлайн видеоклипове е предмет на условията за използване и правилата за поверителност в уеб сайта на всеки доставчик.
-
Microsoft Stream:
-
Vimeo:
-
YouTube:
Изрязване на видео
PowerPoint за уеб не може да изрязва видеоклипове и онлайн видеоклиповете не могат да бъдат изрязани. Ако имате видео, което искате да изрежете, трябва да го запишете на компютъра си, след което да го вмъкнете в слайда в настолната версия на PowerPoint.
По-нови версии на Mac
В PowerPoint за Microsoft 365 за MacPowerPoint 2021 за Mac или PowerPoint 2019 for Mac можете да вмъкнете онлайн видео от YouTube или Vimeo в слайд. По-старите версии наPowerPoint за macOS не поддържат вмъкване на онлайн видео.
В PowerPoint за Microsoft 365 за Mac, също може да вмъкнете онлайн видео от Microsoft Stream – корпоративна услуга за видео – хората в дадена организация могат да качват, преглеждат и споделят видеа помежду си. Тази функция изисква PowerPoint за Microsoft 365 за Mac версия 16.27 или по-нова.
Видеото се изпълнява директно от уеб сайта и има контролите на сайта за възпроизвеждане на пауза, сила на звука и т.н. Функциите на PowerPoint (плавно, показалец, отрязване и т.н.) не важат за онлайн видеоклипове.
Тъй като видеото се намира в уеб сайт, а не действително в презентацията ви, трябва да сте свързани към интернет, за да може видеото да се възпроизвежда успешно.
Вмъкване на уеб видео
-
Във вашия уеб браузър намерете видеото, което искате.
-
Копирайте URL адреса на уеб страницата от адресната лента на браузъра си.
-
Преминете към PowerPoint и изберете слайда, в който искате да поставите видеото.
-
В раздела Вмъкване от лентата, в групата Мултимедия вдясно изберете Видео. След това изберете Онлайн филм.
-
В диалоговия прозорец поставете URL адреса, който копирахте в стъпка 2.
-
Щракнете върху Вмъкни.
Видеото се добавя в слайда.
-
За да визуализирате видеото, щракнете върху бутона Пусни, който се показва над видеото.
Искате да вмъкнете видео от компютъра си вместо това?
Вижте Вмъкване и възпроизвеждане на видео от компютъра за всички подробности.
Изисквания
Вмъкването и възпроизвеждането на онлайн видео изисква най-новата версия на macOS и PowerPoint за macOS:
-
PowerPoint версия 16.15.18070902 или по-нова
-
macOS 10.13.4 (High Sierra) или по-нова версия
-
Mac, произведен през 2012 г. или по-нова версия
Използването на онлайн видеоклипове е предмет на условията за използване и правилата за поверителност в уеб сайта на всеки доставчик.
-
Microsoft Stream:
-
Vimeo:
-
YouTube:
-
SlideShare.net:
Вж. също
Защо не мога да вградя видео в PowerPoint?
Добавяне на аудио към вашата презентация
Файлови формати за видео и аудио, поддържани в PowerPoint










