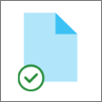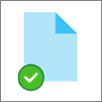С OneDrive файлове при поискване можете да стигнете до всички свои файлове в OneDrive или SharePoint Online, без да се налага да ги изтегляте и да използвате място за съхранение на вашето устройство.

Спестете място с OneDrive
С OneDrive файлове при поискване можете да:
-
Спестете място на вашето устройство, като направите файловете само онлайн
-
Задайте файловете и папките да са винаги налични локално на вашето устройство
-
Вижте важна информация за файловете, като например дали са споделени
-
Вижте миниатюри на над 300 различни типа файлове дори ако нямате инсталирано необходимото приложение, за да го отворите
Уверете се, че сте влезли в OneDrive на вашето устройство. Настройките на "Файлове при поискване" са уникални за всяко устройство, така че го включете за всяко устройство, на което искате да го използвате.
Отворете настройките на OneDrive (изберете иконата с облак на OneDrive в областта за уведомяване и след това изберете иконата Помощ и настройки на OneDrive, след което Настройки.)
Забележка: Актуализацията на настройките на OneDrive постепенно се пуска за потребителите, започвайки от септември 2022 г. Научете повече.
-
Изберете Пестене на място и изтеглете файловете, докато ги използвате .
-
Изберете Синхронизиране и архивиране, след което Разширени настройки,
-
След това изберете как искате да получите достъп до файловете си.
Вашите файлове ще имат следните състояния в Файлов мениджър:
|
|
Синя икона на облак до OneDrive файл или папка показва, че файлът е наличен само онлайн. Файловете, които са само онлайн , не заемат място на вашия компютър. Виждате икона с облак за всеки файл, който е само онлайн, в Файлов мениджър, но файлът не се изтегля на вашето устройство, докато не го отворите. Не можете да отваряте файлове, които са само онлайн, когато устройството ви не е свързано с интернет. |
|
|
Когато отворите файл, който е само онлайн, той се изтегля на вашето устройство и става локално достъпен файл. Можете да отворите локално наличен файл дори и без достъп до интернет. Ако имате нужда от повече място, можете да върнете файла обратно само онлайн. Просто щракнете с десния бутон върху файла и изберете "Освобождаване на място". Когато "Индикатор памет" е включен, тези файлове ще станат файлове, които са само онлайн, след избрания от вас период от време. |
|
|
Само файловете, които сте маркирали като "Винаги дръжте на това устройство", имат зелен кръг с бяла отметка. Тези винаги налични файлове се изтеглят на вашето устройство и заемат място, но винаги са налични за вас дори когато сте офлайн. |
Уверете се, че сте влезли в OneDrive на вашето устройство. Настройките на "Файлове при поискване" са уникални за всяко устройство, така че го включете за всяко устройство, на което искате да го използвате.
-
Щракнете върху иконата с облак OneDrive нагоре в лентата с менюта, щракнете върху трите точки , за да отворите менюто, и изберете Предпочитания.
-
Отидете в раздела Предпочитания.
-
Под „Файлове при поискване“ изберете или Изтегляне на файлове, докато ги използвате, или Изтегляне на всички файлове сега.
Вашите файлове ще имат следните състояния във Finder:
|
|
Синя икона на облак до OneDrive файл или папка показва, че файлът е наличен само онлайн. Файловете, които са само онлайн , не заемат място на вашия компютър. Виждате икона с облак за всеки файл, който е само онлайн, в Файлов мениджър, но файлът не се изтегля на вашето устройство, докато не го отворите. Не можете да отваряте файлове, които са само онлайн, когато устройството ви не е свързано с интернет. |
|
|
Когато отворите файл, който е само онлайн, той се изтегля на вашето устройство и става локално достъпен файл. Можете да отворите локално наличен файл дори и без достъп до интернет. Ако имате нужда от повече място, можете да върнете файла обратно само онлайн. Просто щракнете с десния бутон върху файла и изберете "Освобождаване на място". Когато "Индикатор памет" е включен, тези файлове ще станат файлове, които са само онлайн, след избрания от вас период от време. |
|
|
Само файловете, които сте маркирали като "Винаги дръжте на това устройство", имат зелен кръг с бяла отметка. Тези винаги налични файлове се изтеглят на вашето устройство и заемат място, но винаги са налични за вас дори когато сте офлайн. |
-
Щракнете с десния бутон върху файл или папка.
-
Изберете Винаги дръж на това устройство или Освободете пространство.

Забележки:
-
Новите файлове или папки, създадени онлайн или на друго устройство, се показват само онлайн, за да се спести максимално място. Ако обаче маркирате дадена папка като "Винаги дръжте на това устройство", новите файлове в тази папка се изтеглят на вашето устройство като винаги налични файлове.
-
Ако дадена папка е само онлайн, все още можете да маркирате отделни файлове в рамките на тази папка, както винаги са налични.
-
Търсенето на работния плот може да търси файлове, които са само онлайн, по име, но не може да търси в съдържанието във файлове, които са само онлайн, тъй като те не се съхраняват на устройството.
Искате още информация?
Научете повече за "Файлове при поискване" на OneDrive
Файлове за OneDrive по заявка и индикатор памет за Windows 10