Организиране на вашата папка "Входящи" в Outlook за Windows
Организиране на вашата папка "Входящи" е от първостепенно значение, за да бъдете продуктивни. Като превключвате от Gmail към Outlook, Ето няколко разлики в терминологията и функционалността между двете приложения:
-
Outlook използва папки, докато Gmail използва етикети за организиране на съобщения.
-
Outlook използва правила за сортиране на вашите имейли в папки и категории, тъй като те се доставят. Gmail използва филтри. Outlook също има филтри, но в Outlook това е начин за сортиране на папката "Входящи" или папка.
-
Маркирането с флаг на имейл в Outlook е много като участието в имейл в Gmail.
Използване на папки за организиране на вашия имейл
-
Изберете съобщение.
-
Изберете Премести.
-
Изберете папка.
Или плъзгайте и пускайте имейл в папка.
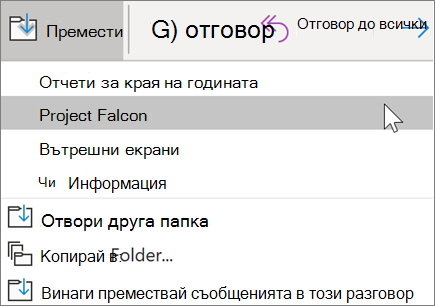
Създаване на правила за автоматично сортиране на вашите имейли
Можете да направите вашите правила толкова сложни или прости, колкото искате. Ето как можете бързо да изпращате всички съобщения от един подател в конкретна папка:
-
Щракнете с десния бутон върху съобщение.
-
Изберете правила.
-
Изберете винаги мести съобщенията от [име на подателя].
-
Изберете папка или изберете Създай , за да създадете нова.
-
Изберете OK.
Забележка: За да направите правилото по-сложно, щракнете с десния бутон върху съобщение и изберете правила , за > създадете правило. Прочетете управление на имейл съобщения с помощта на правила , за да научите повече.
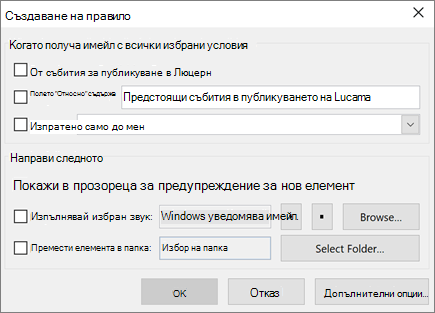
Маркиране с флаг на имейл за последващи действия
-
Изберете имейл.
-
Изберете за изпълнение.
-
Изберете опция.
Или задръжте курсора над съобщението и изберете флага.
За да видите всички ваши маркирани с флаг съобщения:
-
Изберете филтриране на имейл > маркирано с флаг.
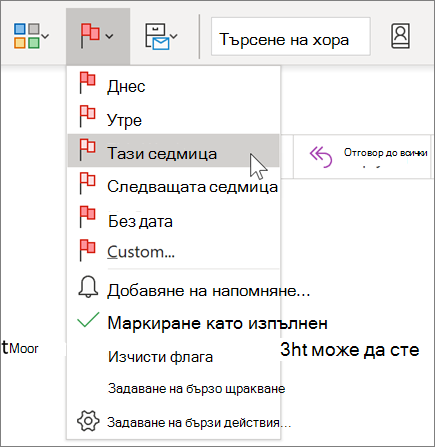
Архивиране на имейл
Използвайте архивиране , когато искате да запазите чиста папка "Входящи", но не искате да изтривате определени имейли. За разлика от изтритите съобщения, архивираните съобщения могат да бъдат претърсвани.
-
Изберете едно или повече съобщения.
-
Изберете Архивиране.
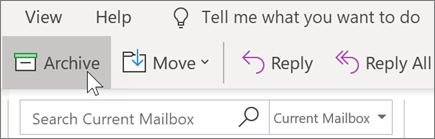
Забележка: Функциите и информацията в това ръководство се отнасят за "поща на Outlook", налична чрез Microsoft 365.










