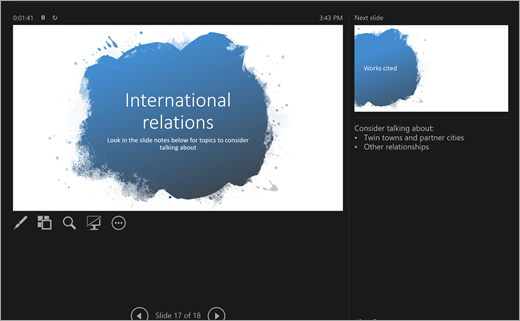Инсценирате историята си в PowerPoint
Какво е PowerPoint?
PowerPoint е инструмент за презентация. Създавайте слайдове, за да обяснявате теми, проучвания или отчети, и си водете бележки директно под всеки слайд, за да правите справки по време на презентацията. По-късно представете своя професионален проект на група, като използвате функцията за слайдшоу! Подобрете презентациите си с много мултимедийни инструменти, включително преходи и анимации. Използвайте "Бързо стартиране" за допълнителна помощ за подготовка!
След стартирането на PowerPoint имате три опции. Нека разделим всеки от тях:
-
Изберете Празна презентация, за да съберете всичко на себе си.
-
Изберете да създадете презентацията си от предварително проектирани шаблони. Търсете различни теми в лентата за търсене, за да намерите шаблон, който най-добре отговаря на вашия тематичен материал!
-
Изберете "Бързо стартиране", за да започнете структура на вашата презентация.
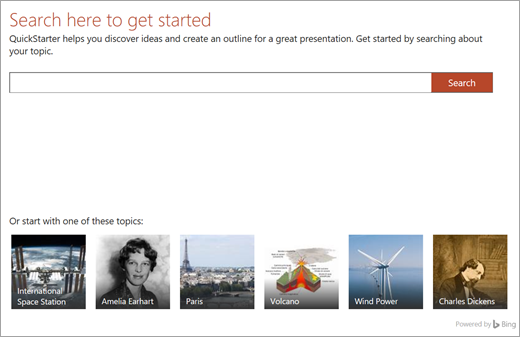
Бързо стартиране
Ако изберете "Бързо стартиране", ще получите подкана да потърсите темата, която проучвате. Оттам "Бързо стартиране" ще ви преведе през някои стъпки, за да изберете други теми, които са свързани с основната ви тема. Например ако търсите "воден цикъл", ще имате възможност да разгледате свързани теми, като например "промени с течение на времето". Изберете изглед за вашето слайдшоу и изберете Създаване.
Точно така, "Бързо стартиране" ще започне структурирана презентация, която ще съдържа:
-
Заглавен слайд
-
Съдържание
-
Слайд с основни факти
-
Слайд със свързани теми за изследване
-
Слайдове за всяка свързана тема, понякога включително картини (от Creative Commons) и предложени пунктове на разказване.
-
Цитирани източници на списък със слайдове
Сега можете да започнете да изработвате останалата част от историята си.
Добавяне на нови слайдове
Когато създавате своето слайдшоу, има доста типове слайдове, от които да избирате. Всеки път, когато искате да създадете нов слайд, изберете бутона Нов слайд в раздела Начало и изберете от опциите, като Сравнение или Горен колонтитул на секция. Можете също да изберете слайдове, които са напълно празни, и да ги персонализирате сами.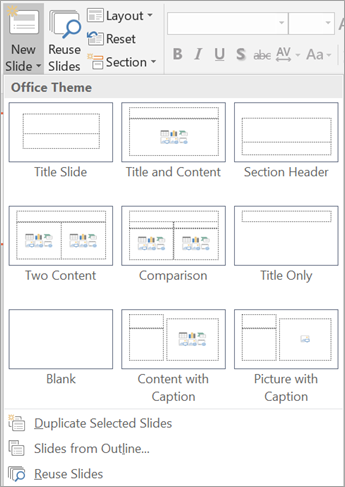
За да използвате повторно слайд от това слайдшоу – или всяко слайдшоу, което сте правили в PowerPoint преди – изберете Повторно използване на слайдове , за да прегледате последните си слайдшоута и да намерите слайда, който ви трябва.
Добавяне на текст към слайдове
За да добавите текст към слайдове, изберете предварително направените полета за шаблони или изберете Вмъкване > текстово поле. Щракнете върху мястото, където искате да се показва текстът, и започнете да въвеждате. PowerPoint използва същите инструменти за обработка като Word, така че някои неща трябва да изглеждат познати.
Забележка: Внимавайте за сини, златисти или червени линии, които се появяват под думите, докато въвеждате. Това са от вградения помощник за писане, който маркира възможните правописни грешки или предлага предложения за стил на писане и граматика.
Добавяне на картини
За да добавите картина към слайд, който все още няма мултимедия/снимка, изберете Вмъкване, след това Картини за локална картина или Онлайн картини за картини от OneDrive, Bing или други източници.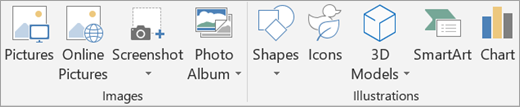
Добавяне на преходи към вашите слайдове
Преходът е кратка анимация, която се изпълнява, докато преминавате към следващия слайд. За да добавите преходи, отидете на раздела Преходи и изберете този, който искате да изпълните. Регулирайте настройките му, като например звук и времетраене – толкова дълго искате да продължи преходът. Изберете Приложи към всички , ако искате един и същ преход да се изпълнява всеки път, когато преминете към следващия слайд.
Добавяне на анимации към вашите слайдове
Анимацията вдъхва живот на слайда ви, като премества текст и елементи около слайдшоуто или въвежда нови неща по визуален начин. За да добавите анимация, отидете на раздела Анимации . Изберете една от опциите и след това редактирайте неговите настройки, като например време.
Писане на уравнения и решаването им
Представяте по математика? Изберете бутона Рисуване > ръкопис в математически израз , за да въведете ръкописно уравнение, да го конвертирате в текст и да го решите. Изберете Инструменти за уравнения на лентата, за да играете с по-сложни математически концепции, като интеграли и функции.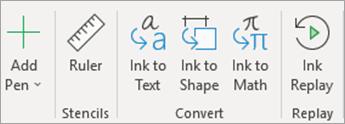
Повторно изпълнение на вашето писане
Покажете как сте разрешили нещо или демонстрирайте вашето мислене чрез повторно изпълнение на ръкопис в раздела Рисуване .
Добавяне на диаграми и 3D модели
Трябва да представите визуално резултатите си? В раздела Вмъкване ще намерите опции, като например SmartArt, Диаграма и 3D модели.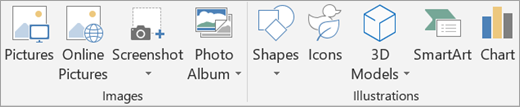
-
Графиките SmartArt ви позволяват да добавяте текст, за да покажете релацията или йерархията между понятията.
-
Диаграмата ви помага да избирате от редица често срещани начини за показване на данни, като например кръгови диаграми или линейни графики.
-
3D моделите показват цяла библиотека с красиви 3D изображения, форми и диорами.
Използване на бележки за слайд
Под всеки слайд има място за бележки. Тук можете да добавите всички бележки, които ще са ви необходими, за да ви помогнат по време на презентацията, като например водещи символи или скрипт. Когато представяте, никой друг няма да може да вижда тези бележки освен вас.
За да регулирате настройките за бележки, посетете раздела Изглед .
Стартиране на презентация на слайдшоу
Когато представяте, искате да можете да покажете най-големия и най-завършен изглед на това, което сте създали. Използвайте режима на слайдшоу , за да представите слайдовете си на цял екран пред класа. За да стартирате слайдшоуто, отидете на раздела Слайдшоу , след което изберете от опциите в Стартиране на слайдшоу.
Използване на времената на слайдовете
Не представяте слайдшоуто си лично? Лично представяне, но не искате да се безпокоите за щракването, за да промените слайдовете? И в двата случая можете да използвате времената на слайдовете, за да запишете и да зададете конкретно време за слайдшоу. Изберете Репетиция на времената , за да създадете правилната скорост. Изберете Запис на слайдшоу , за да запишете дикторски текст за цялото слайдшоу или само за един слайд.
Когато стартирате слайдшоуто, ще започнат и времената и записите.
Изглед на представящия
Изгледът на представящия е една от най-полезните функции на PowerPoint. Докато свързвате и представяте на друг екран, вашият собствен екран става изглед на представящия. Тук можете да получите контрола "зад кулисите" на слайдовете си, да преглеждате личните си бележки за презентацията и да следите времето.