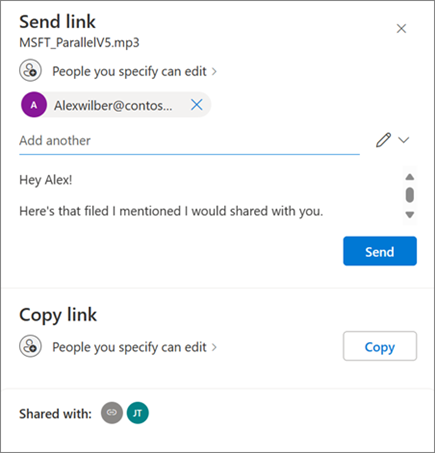
Опитайте!
Споделяне на файлове или снимки с връзка
Когато файловете ви са в OneDriveмясто за съхранение в облака, можете да ги споделяте с други хора, да управлявате кой може да ги преглежда или редактира и да работите едновременно заедно.
-
Във вашето OneDriveмясто за съхранение на файлове изберете файловете или снимките, които искате да споделите, след което изберете Споделяне

-
Във Връзка за изпращане изберете Може да редактира , за да дадете разрешение за редактиране на файловете.
Изберете Може да преглежда, за да дадете разрешение за преглед, но не и да редактирате файловете.
-
В Копиране на връзката изберете Копиране, за да получите връзка за споделяне към файловете или снимките.
Споделяне на файлове или снимки в имейл
-
Изберете файловете или снимките, които искате да споделите, след което изберете Споделяне

-
Изберете дали искате да разрешите разрешенията за редактиране или преглед.
-
Въведете имейл адресите на хората, с които искате да споделите, и добавете незадължително съобщение.
-
Изберете Изпращане.
Всеки, с когото споделяте, ще получи имейл.
Споделяне на папка
-
Изберете папката, която искате да споделите, и след това изберете Споделяне

-
Изберете дали искате да разрешите редактирането или преглеждането, или разрешенията.
-
Въведете имейл адресите на хората, с които искате да споделите, и добавете незадължително съобщение.
-
Изберете Изпращане или Копиране, за да получите връзка за споделяне.
Промяна на разрешенията
-
Щракнете с десния бутон върху споделена папка или файл, отидете на OneDrive и след това изберете Управление на достъпа.
-
Направете едно от следните неща:
-
Изберете Предоставяне на достъп за споделяне с повече хора.
-
Изберете Връзки , за да промените разрешенията.
Изберете падащия списък Може да редактира или Може да преглежда, за да промените разрешенията или Да премахнете директен достъп.
-
Изберете Премахни , за да изтриете връзката.
-
Защита на споделени файлове с помощта на пароли и връзки с изтичащ срок
Споделянето на файлове и снимки е необходимост от сътрудничество, за споделяне на информация с членовете на семейството или за разпространяване на важни документи до други хора. Microsoft 365 Абонатите на Basic, Personal или Family имат достъп до разширени, защитени и контролирани опции за споделяне.
Забележка: Microsoft 365 Абонатите на Basic, Personal и Family имат достъп до разширени, защитени и контролирани опции за споделяне.
-
Щракнете върху контролата за споделяне за желания файл или папка, за да отворите диалоговия прозорец Споделяне .
-
Изберете контролата на падащото меню за редактиране и след това изберете Настройки за споделяне.

-
Изберете опцията Изтичане , за да зададете дата, на която връзката ще изтече (което прави файла или папката недостъпни).
-
Използвайте опцията Парола , за да присвоите уникална парола, която получателите трябва да въведат, за да получат достъп до споделения файл или папка (не забравяйте да съобщите тази парола на желаните получатели отделно).
Съвети:
-
Използвайте опцията Парола , за да присвоите уникална парола, която получателите трябва да въведат, за да получат достъп до споделения файл или папка (не забравяйте да съобщите тази парола на желаните получатели отделно).
-
Винаги е добре да сте информирани за съдържанието, което сте споделили с приятели, семейство и сътрудници. OneDrive улеснява нещата. Просто влезте в акаунта си на OneDrive.com и в лявата навигационна област ще видите изглед, наречен Споделени. Този изглед ви позволява бързо да виждате цялото съдържание, което се споделя, особено съдържанието, което сте споделили с други хора.
-
От изгледа Споделени просто щракнете върху контролата за споделяне , за да се покаже диалоговият прозорец Споделяне . Оттам можете да видите кой има достъп до вашите файлове и папки. Щракването върху всяко име ще отвори разширените контроли, което ви позволява да актуализирате разрешенията.
Искате още информация?
Споделяне на файлове и папки в OneDrive
Спиране на споделянето на файлове или папки в OneDrive или SharePoint или промяна на разрешенията










